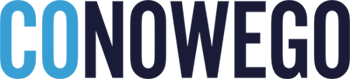Kontroler Xbox – łączenie z komputerem i konfiguracja
Dobry kontroler, zwany popularnie padem, to atrybut każdego zapalonego gracza. Wiele osób ma swój ulubiony model takiego akcesorium. Nie będzie z pewnością dla Was zaskoczeniem, jeśli powiem Wam, że w przypadku komputerów z Windows 10 i Windows 11 triumfy święcą znane i lubiane pady od Xboxa. Sam korzystam z takowego na co dzień ze względu na niesamowitą kompatybilność z moim pecetem oraz dlatego, że po prostu – jest wygodny w obsłudze. Jak podłączyć to akcesorium do komputera i jak nim zarządzać? Dzisiaj Wam o tym opowiem.

Jak sparować pada od Xboxa z komputerem?
Parowanie kontrolera Xbox z komputerem nie jest trudnym zadaniem. Możemy wykonać tą czynność na kilka sposobów. Najbardziej podstawowy sposób na korzystanie z dobrodziejstw pada, to podłączenie go do peceta za pośrednictwem kabla USB-A do USB-C. Nie jest to najwygodniejsze rozwiązanie z tego względu, że ogranicza nas ów przewód. Bardzo często jednak nie mamy innego wyjścia, ponieważ większość komputerów – szczególnie tych starszych – nie została wyposażona w moduły łączności bezprzewodowej.
Zdarza się, że w ramach niektórych ofert kontroler Xbox sprzedawany jest z dedykowanym odbiornikiem służącym do bezprzewodowego łączenia się z komputerem. Dongle’a możemy dokupić też osobno – m.in. na Allegro. Jego cena waha się – w zależności od oferty – między 80 a 100 złotych. To wygodne rozwiązanie, które zwiększa komfort korzystania z pada. Wykorzystuje ono pasmo 2,4 Ghz do podtrzymywania połączenia.
O wiele bardziej opłacalną decyzją może być jednak zakup karty Bluetooth wpinanej w port USB. Jeśli korzystamy z kontrolera zaprojektowanego z myślą o konsolach Xbox Series S/X, może on wykorzystywać owo rozwiązanie do łączenia się z pecetem. Ponadto, za pośrednictwem Bluetooth możemy połączyć z komputerem także słuchawki lub smartfona.
Problem jest marginalny dla użytkowników laptopów. Moduł Bluetooth to jeden z podstawowych elementów ich wyposażenia.
Proces parowania kontrolera przez Bluetooth
Aby sparować kontroler Xbox z naszym komputerem za pośrednictwem Bluetooth musimy włączyć go przez wciśnięcie umieszczonego na nim logo Xbox. Następnie udajemy się do sekcji Ustawienia naszego laptopa lub peceta. Kolejnym krokiem będzie przejście do sekcji Bluetooth i urządzenia. Tam wybieramy kafelek Dodaj urządzenie, klikamy Bluetooth i wskutek naszego działania dochodzi do sparowania kontrolera z komputerem. To wszystko!
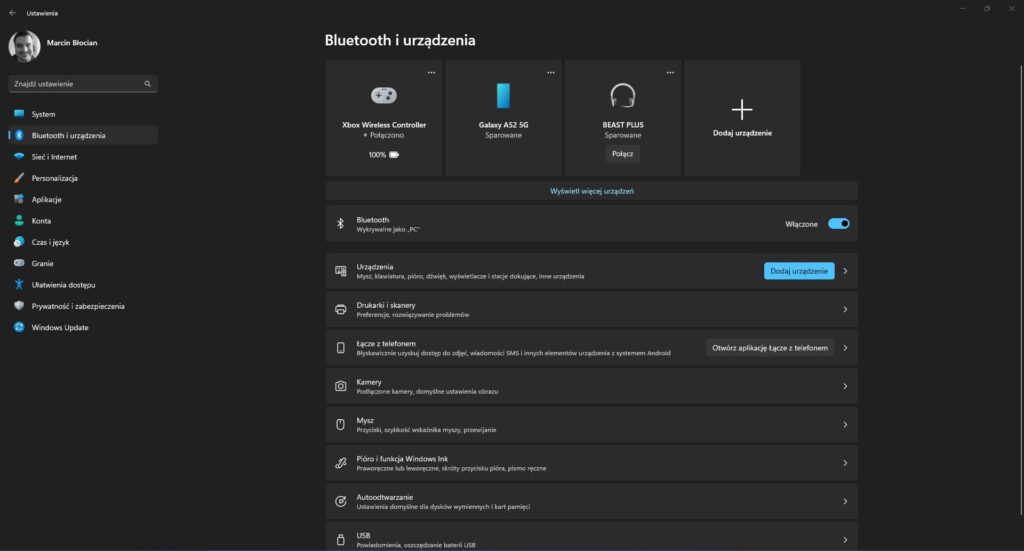
Aplikacja Akcesoria Xbox do konfigurowania pada
Do skonfigurowania i testowania kontrolera Xbox służy aplikacja Akcesoria Xbox dzięki niej możemy m.in. sprawdzić wszystkie funkcje akcesorium nawet wtedy, gdy połączone jest z naszym komputerem bezprzewodowo. Jeśli chcemy przejść do trybu konfiguracji urządzenia, musimy połączyć je z komputerem przewodowo. W taki sam sposób aktualizujemy oprogramowanie układowe pada, gdy Microsoft zdecyduje się na udostępnienie kolejnej łatki serwującej usprawnienia i naprawiającej błędy. Jak widzicie, obsługa kontrolera Xbox jest dziecinnie prosta.
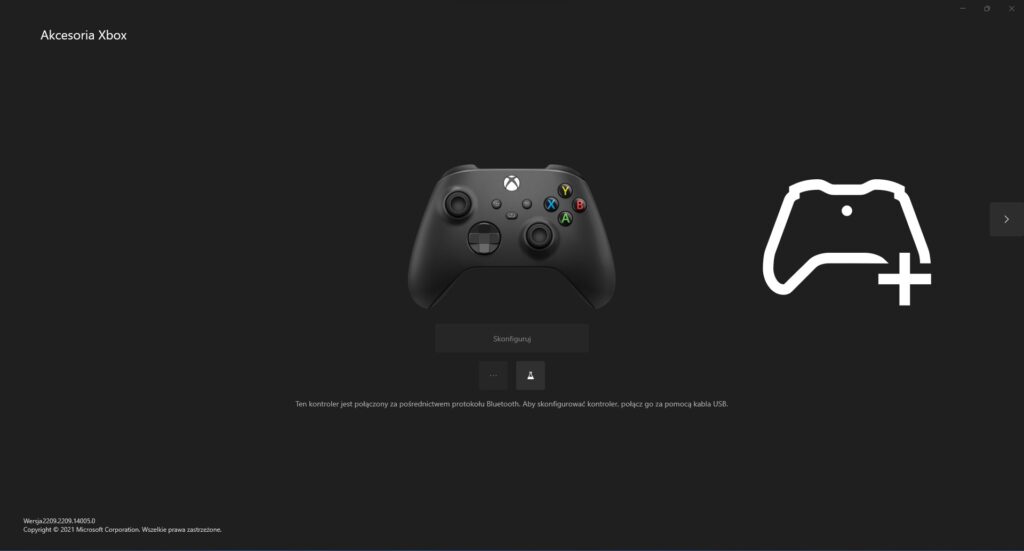
Dlaczego kontroler Xbox jest świetny? Moja opinia!
Na pewno zastanawiacie się, dlaczego tak zachwalam kontroler Xbox wyprodukowany przez Microsoft. Przecież na rynku mamy mnóstwo akcesoriów tego typu – niejednokrotnie lepszych, jak produkty Razera czy Logitecha. Doboru kontrolera powinniśmy dokonywać w taki sposób, by był dla nas maksymalnie funkcjonalny i komfortowy w codziennym użytkowaniu. Miałem do czynienia z rozmaitymi padami i to kontroler od Xboxa zdobył moje serce i zaufanie. Został zaprojektowany w taki sposób, że korzystanie z niego nie męczy nawet podczas długich sesji z grami.
Poza tym połączenie nawiązywane przez kontroler z komputerem nigdy mnie nie zawiodło – a korzystam z niego od dwóch lat – kiedy tylko na rynku zadebiutowały konsole obecnej generacji. Uważam też, że – przynajmniej dla mnie – wygodnym rozwiązaniem jest zasilanie bateryjne. Ja korzystam w jego przypadku z akumulatorków Kodaka. Pad nie rozładowuje ich w błyskawicznym tempie, a poza tym zawsze mam pod ręką dodatkowy komplet na awaryjne sytuacje. Oczywiście możemy skusić się także na zakup stacji dokującej z dedykowanymi bateriami ładowanymi na bieżąco.
Czytaj też: Dźwięk przestrzenny dla Windows – co warto wiedzieć?
A czy Wy macie swój ulubiony model pada? Koniecznie dajcie znać w komentarzach!