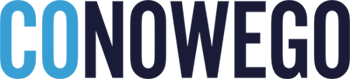Jak zainstalować Windows 11? Doradzamy!
Windows 11 zadebiutował oficjalnie na rynku przedwczoraj. Z pewnością niektórzy spośród Was dokonali już aktualizacji do nowej wersji systemu bezpośrednio z poziomu ustawień Windowsa 10. Koncern z Redmond już w momencie udostępnienia swojego najnowszego oprogramowania zwrócił uwagę na to, że nie wszystkie komputery uzyskają do niego dostęp z poziomu Windows Update od ręki. Postanowiliśmy więc przygotować dla Was poradnik, który pomoże Wam uzyskać Windowsa 11 dla Waszych laptopów i pecetów – o ile spełniają one nakreślone już wcześniej przez Microsoft wymagania sprzętowe.

Sposobów na zainstalowanie na naszym komputerze Windowsa 11 mamy kilka. Począwszy od wspomnianego Windows Update, przez wymuszanie aktualizacji za pośrednictwem dedykowanego narzędzia, po czystą instalację z poziomu pamięci przenośnej, bądź wypalonego na płycie pliku ISO. Postanowiliśmy więc przybliżyć i opisać Wam każdą z wymienionych metod, by przejście na nową wersję systemu było dla Was czystą formalnością!
Sprawdź też: Najlepsze laptopy do nauki – Wybieramy nasze Top 5
Pamiętajcie – przed podjęciem decyzji sprawdźcie kompatybilność swojego komputera z nowym oprogramowaniem za pośrednictwem programu PC Health Check – który możecie pobrać [TUTAJ]. Poinformuje Was on, czy Wasze urządzenie jest zgodne z najnowszym produktem koncernu z Redmond. Pozytywne przejście weryfikacji powinno Wam zagwarantować bezproblemową instalację i użytkowanie „jedenastki”.

Metoda 1 – Windows Update
Pierwsza z omawianych metod to najłatwiejsza droga do uzyskania Windowsa 11. Microsoft przygotował ją z myślą o totalnych laikach, a także osobach, które nie chcą zaprzątać sobie głowy dodatkowymi procedurami. Przede wszystkim musicie uruchomić Wasz komputer pracujący pod kontrolą Windowsa 10. Kolejnym krokiem będzie udanie się do menu Ustawienia i występującego w nim podmenu Aktualizacja i zabezpieczenia. Widnieje tam zakładka Windows Update, w której pojawiają się informacje o dostępnych aktualizacjach systemu.
Gdy już odnajdziemy rzeczone podmenu, to musimy sprawdzić dostępność aktualizacji do Windowsa 11. Microsoft zapowiedział już, że nie wszystkie komputery otrzymają stosowne powiadomienie od razu. Koncern z Redmond nie chce powtarzać wpadek z ubiegłych lat (gdy instalacja aktualizacji Windowsa powodowała problemy u losowych użytkowników) i ostrożnie udostępnia najnowszą odsłonę „okienek”. Zapewnia jednak że wszystkie kompatybilne urządzenia otrzymają ją do połowy przyszłego roku.
Wróćmy jednak do samego procesu aktualizacji. Będąc już na karcie Windows Update, musimy kliknąć przycisk Sprawdź aktualizacje. Jeśli Windows 11 będzie już dostępny dla naszego komputera, otrzymamy stosowne powiadomienie. Dzięki niemu rozpoczniemy proces aktualizacji, który przebiegnie w pełni automatycznie. Po pobraniu plików systemowych i przeprowadzeniu procesu aktualizacji, Microsoft poprosi nas o ponowne uruchomienie komputera. Po zaakceptowaniu owej prośby, nasze urządzenie „poukłada” sobie wszystkie pliki systemowe i uruchomi się już w oparciu o nowy system. Gratulacje! Właśnie zostałeś użytkownikiem Windowsa 11!

Metoda 2 – wymuszenie aktualizacji
Jeśli Windows 11 nie jest jeszcze dla Was dostępny w Windows Update, a nie możecie się doczekać, żeby sprawdzić ów system – nie załamujcie się. Istnieje bowiem kolejna metoda uzyskania „jedenastki” (z której osobiście ja skorzystałem). Polega ona na wymuszeniu aktualizacji przez specjalną aplikację przygotowaną na stronie Microsoftu. Pobierzecie ją [TUTAJ]. Gdy już zagości na Waszych komputerach, wystarczy ją uruchomić. Jeśli dane urządzenie spełnia wymagania Windowsa 11, to aplikacja zainicjuje proces pobierania i wdrażania aktualizacji. W pierwszej kolejności nowa wersja oprogramowania zostanie pobrana na dysk naszego komputera (jeśli dysponujemy szybkim łączem, to zajmie to dosłownie kilka chwil). Następnie startuje proces instalacji, która praktycznie odbywa się w tle. W tym czasie możemy normalnie pracować na naszym komputerze.
Gdy instalacja dobiegnie końca, to zostaniemy powiadomieni o tym fakcie. Microsoft da nam też 30 minut na dokończenie bieżących spraw. Po tym czasie nastąpi ponowne uruchomienie komputera. Podobnie, jak w przypadku pierwszej metody – podczas ponownego uruchamiania komputera nasze urządzenie „poukłada” sobie wszystkie pliki systemowe. I w taki oto prosty sposób stajemy się użytkownikami Windowsa 11.
UWAGA:
W przypadku obydwu powyższych metod aktualizacji do Windowsa 11, na naszym dysku pozostaje folder ze starymi plikami poprzedniej edycji systemu (nazywa się Windows.old). Można go w bardzo prosty sposób usunąć i tym samym zwolnić cenną przestrzeń na dysku C. Wystarczy postępować według następującej procedury:
Ustawienia > System > Pamięć > Ten komputer > Pliki tymczasowe > Usuń pliki tymczasowe > Poprzednia wersja systemu Windows > Usuń pliki
Sprawdź też: Windows 11 już oficjalnie! Co warto wiedzieć o nowym systemie?
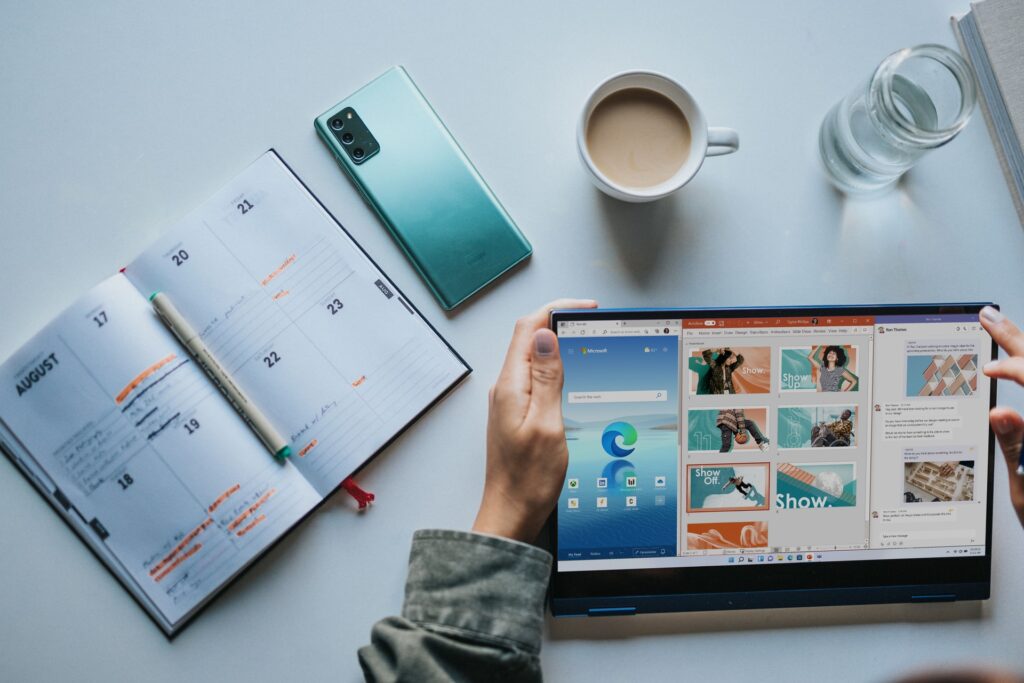
Metoda 3 – czysta instalacja systemu z pliku obrazu
Ostatnia z metod instalacji Windowsa 11 zalecana jest wyłącznie dla zaawansowanych użytkowników. Polega ona na pobraniu aplikacji Media Creation Tool dostępnej [TUTAJ] i przygotowaniu nośnika instalacyjnego dla systemu. Ta część procesu jest dziecinnie prosta – wszystkie czynności wykonuje za nas aplikacja, a my musimy wyłącznie przygotować pendrive o pojemności przynajmniej 8 GB. Wspomniane narzędzie wgra na niego pliki instalacyjne Windowsa 11 (bez obaw – po instalacji możecie normalnie sformatować swój nośnik i korzystać z niego nadal jako z magazynu danych!). Po zakończeniu trwającego kilka chwil procesu będziemy gotowi do instalacji nowej odsłony systemu.
UWAGA:
Ta metoda wdrożenia systemu – po wybraniu pełnej, czystej instalacji – kasuje wszystkie nasze dane na dysku C (musi on zostać sformatowany). Warto ważne dla nas pliki zgrać do chmury, na pamięć przenośną, bądź na dysk D!
- Po przygotowaniu nośnika instalacyjnego musimy uruchomić ponownie komputer. W momencie, w którym będzie on startował, musimy wcisnąć klawisz odpowiedzialny za menu wyboru nośnika z którego ma być uruchomiony system (ten klawisz jest zależny od producenta płyty głównej).
- Gdy już otworzymy wspomniane menu, to musimy wybrać rozruch z umieszczonego w porcie USB nośnika na którym utworzone zostały pliki instalacyjne.
- Po uruchomieniu programu instalacyjnego zapyta nas on, czy chcemy zaktualizować system, czy może wykonać pełną instalację Windowsa. Wybieramy tą drugą opcję.
- Pojawi się okienko, w którym widoczne będą wszystkie partycje stworzone na naszym dysku HDD i/bądź SSD. Wybieramy tą, na której zainstalowany był Windows 10 i formatujemy ją za pośrednictwem odnośnika wyświetlanego pod listą partycji.
- Po przeprowadzeniu formatowania wybieramy ową partycję jako miejsce instalacji Windowsa 11 i zatwierdzamy.
- Teraz instalator wgra na nasz dysk pliki Windowsa 11. Nie będzie to długotrwały proces. Możemy w tym czasie zaparzyć sobie kawę, albo herbatę.
- Po zakończeniu procesu instalacji komputer uruchomi się kilka razy – system będzie doinstalowywał sobie w tym czasie odpowiednie sterowniki oraz skonfiguruje Windowsa 11 do prawidłowej pracy.
- Skończone – nowy system Microsoftu jest już zainstalowany na Twoim komputerze, a Ty możesz z niego korzystać! Ustaw sobie profil i hasło do niego i ciesz piękną i sprawnie działającą „jedenastką”!
UWAGA:
Pamiętaj żeby instalować Windows 11 wyłącznie na kompatybilnych urządzeniach. Istnieją co prawda sposoby żeby sprawdzić nowy system na komputerach nie spełniających wymagań, ale może on działać w ich przypadku bardzo niestabilnie. Microsoft zapowiedział także, że na niekompatybilnych urządzeniach Windows 11 nie doczeka się kolejnych aktualizacji. Nie otrzymacie więc poprawek bezpieczeństwa. Nie będą łatane krytyczne luki w oprogramowaniu. Warto dbać o tą kwestię w dobie rosnącej cyberprzestępczości!
A czy Wy korzystacie już z Windowsa 11? Jaki sposób instalacji wybraliście? Jak Wasze wrażenia? Zapraszamy Was do dyskusji w komentarzach!