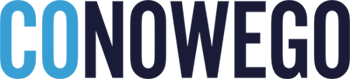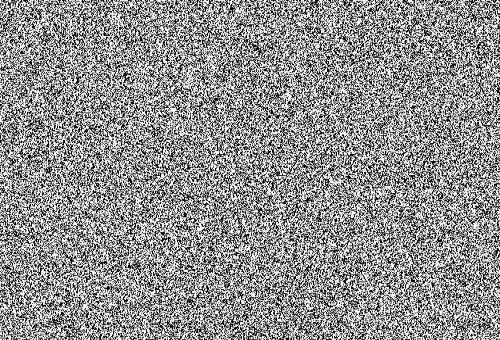Neat Image – pozbądź się cyfrowego szumu
Szum na fotografiach wykonanych w ciemnych pomieszczeniach lub po zmroku potrafi bardzo zepsuć nawet najpiękniejsze ujęcie. Są jednak narzędzia – takie jak program Neat Image – które pomogą nam poradzić sobie z tym mankamentem.
Matryce współczesnych cyfrowych aparatów kompaktowych są malutkie, a jednocześnie bardzo „zapchane” megapikselami. Zagęszczenie pikseli na sensorze powoduje, że na zdjęciach powstaje brzydki szum, w postaci drobnej kaszki i plamek. Gęste ziarno potrafi zatrzeć detale fotografii i obniża kontrast obrazu. Wprawdzie współczesne cyfrówki starają się programowo redukować szum, ale tylko w niewielkim stopniu daje to pozytywny efekt.

Kiedy szum pojawia się na fotografiach? Z reguły nie widzimy go na każdym zdjęciu, a głównie na tych wykonanych w gorszych oświetleniowo warunkach. Wtedy to automatyka aparatu podnosi czułość ISO matrycy (albo sami podnosimy ją z premedytacją), aby do zarejestrowania zdjęcia nie był potrzebny zbyt długi czas naświetlania. Przeciwnym razie, gdy czas otwarcia migawki zejdzie poniżej 1/30, 1/15 sekundy (w zależności od stabilności naszego uchwytu i ogniskowej obiektywu), zdjęcie wyjdzie poruszone, a detale nieostre. Ta właśnie zwiększona, ponad natywna czułość pikseli matrycy na sygnał powoduje szum. Oczywiście są metody, aby uzyskać nieporuszone ujęcie bez podnoszenia ISO – np. statyw, lampa błyskowa – jednak nie zawsze pasują one do sytuacji lub nie mamy pod ręką dodatkowych akcesoriów. W tym poradniku skupimy się na metodzie pozbywania się szumu ze zdjęć.
Wiele programów oferuje narzędzia odszumiania zdjęć, jednak często są one mało skuteczne, a odszumione fotografie wyglądają jak akwarele. Są jednak aplikacje, dla których usuwanie cyfrowego ziarna to priorytetowe zadanie, z którego wywiązują się znakomicie. Jednym z takich programów jest Neat Image. Aplikacja dostępna jest jako oddzielny program desktopowy lub jako plug-in do Photoshopa. Jeśli edytujemy fotografię w programie Adobe, plug-in to bardzo wygodne rozwiązanie (działa jak filtr dostępny w Photoshopie).
 Mocno zaszumiona fotografia (1600 ISO)
Mocno zaszumiona fotografia (1600 ISO)
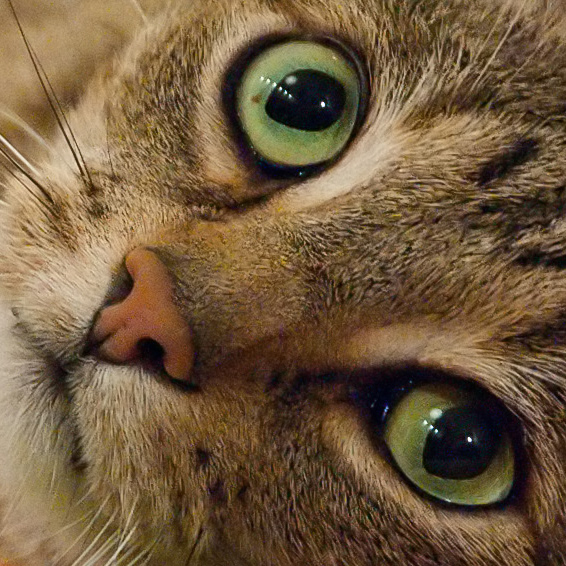 Fotografia po usunięciu szumu w programie Neat Image
Fotografia po usunięciu szumu w programie Neat Image
Program Neat Image (aktualnie w wersji 7) możemy pobrać ze strony producenta. Dostępne są wersje dla systemów Windows, Mac OS X oraz Linux. Aplikacja jest płatna (w zależności od wersji – Home, Pro – kosztuje ok. 40 lub 70 dolarów). Wersja Pro oferuje wsparcie dla 16 i 32-bitowych obrazów (co jest pomocne przy pracy z obrazami HDR) i umożliwia rozbudowane wsadowe przetwarzanie wielu zdjęć jednocześnie. Jakie możliwości oferuje Neat Image oraz jakie różnice występują pomiędzy wersją Home a Pro, dowiemy się ze strony. Natomiast na stronie opisano funkcje aplikacji w postaci wtyczki do Photoshopa. Warto przy okazji dodać, że program działa bardzo szybko dzięki wprowadzeniu obsługi akceleracji GPU wykorzystującej technologię CUDA, którą znajdziemy w kartach graficznych NVIDIA. Co więcej, program może jednocześnie wykorzystywać do obliczeń GPU, jak i jednostkę CPU, ze wsparciem dla wielu rdzeni.
Nie musimy jednak kupować pełnej wersji aplikacji, aby z powodzeniem korzystać z narzędzi Neat Image – możemy pobrać nieco ograniczoną funkcjonalnie (choć nie czasowo), ale również bardzo sprawną wersję demo. Wersja demo nie zapisuje plików TIFF, a pliki JPEG zapisywane są ze stałą kompresją (jednak nie degradującą w widoczny sposób wynikowego zdjęcia). W przypadku wersji próbnej plug-inu, w całości odszumimy jedynie zdjęcie nie przekraczające rozmiaru 1024×1024 pikseli (jeśli jest większe, przetworzony zostanie jedynie wycinek odpowiadający temu obszarowi).

Jak obsługiwać Neat Image i skutecznie odszumić nasze fotografie, pokażemy na desktopowej wersji programu, oczywiście demo.
Po zainstalowaniu Neat Image uruchamiamy program, a w powitalnym oknie dialogowym klikamy na OK. Pojawia się okno aplikacji, a w nim przycisk Open input image znajdujący się na zakładce Input Image. Wciskamy go i wybieramy z dysku fotografię do przetworzenia.
Będąc na zakładce Input Image możemy rozjaśnić podgląd zdjęcia (suwak u dołu oznaczony symbolem słoneczka), a także wyświetlić różne kanały obrazu RGB lub YCrCb (co jest pomocne w określeniu, na jakim kanale mamy najwięcej cyfrowego ziarna). Po prawej stronie okna aplikacji widoczne są informacje o zdjęciu (tzw. metadane), z których możemy odczytać np. czułość ISO, z jaką wykonane zostało dane zdjęcie. Oczywiście dane te zobaczymy tylko wówczas, jeśli fotografia je zawiera (oryginalne zdjęcie prosto z aparatu zwykle może je udostępnić).
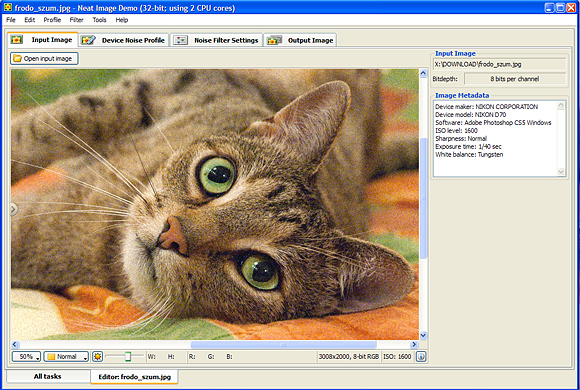
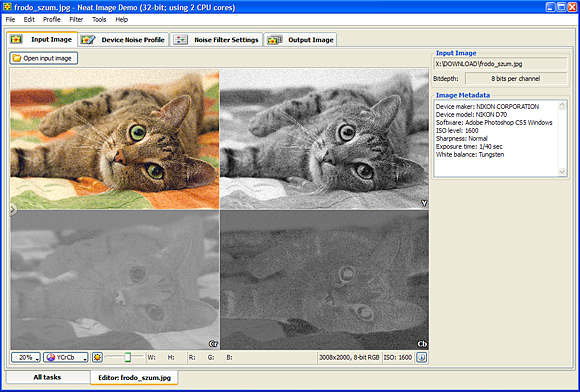 #break#
#break#
Przechodzimy na zakładkę Device Noise Profile i klikamy na przycisk Auto Profile. Program przez chwilę analizuje wybrany automatycznie wycinek zdjęcia, aby określić rodzaj cyfrowego ziarna. Niezbędny w tym celu jest wyrównany kolorystycznie obszar (nie mniejszy niż 32 x 32 piksele) bez widocznych detali obrazu, zawierający wyłącznie jednolity szum. Możemy taki obszar wskazać również samodzielnie, rysując myszą prostokątną ramkę, a następnie kliknąć na przycisk Auto Profile, aby Neat Image poddał analizie to właśnie pole. Następnie klikamy na Auto Fine-Tune, aby aplikacja dostroiła profil, biorąc pod uwagę cały obraz.
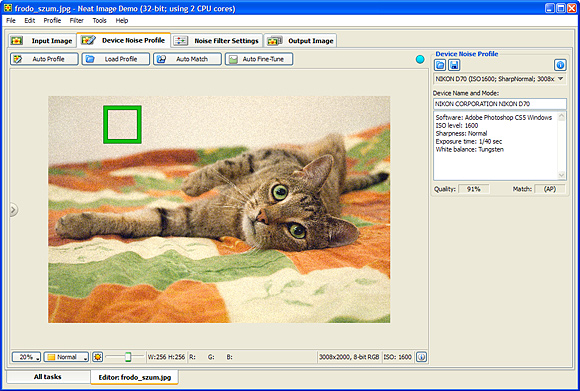
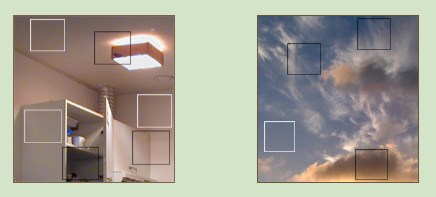 Białe ramki pokazują prawidłowo wybrane obszary, idealne do utworzenia profilu szumu. Czarne ramki to nieprawidłowe, bo niejednolite obszary.
Białe ramki pokazują prawidłowo wybrane obszary, idealne do utworzenia profilu szumu. Czarne ramki to nieprawidłowe, bo niejednolite obszary.
Przechodzimy na zakładkę Noise Filter Settings. Program przez chwilę filtruje z szumu wybrany wycinek zdjęcia, abyśmy mieli do dyspozycji podgląd efektu. Filtracja odbywa się na domyślnych ustawieniach programu, które możemy jednak dopasować do własnych preferencji. Po prawej stronie okna dostępne mamy dwa narzędzia – Noise Reduction Amount (stopień redukcji szumu) oraz Sharpening (wyostrzanie), za pomocą których możemy dostroić finalny efekt.
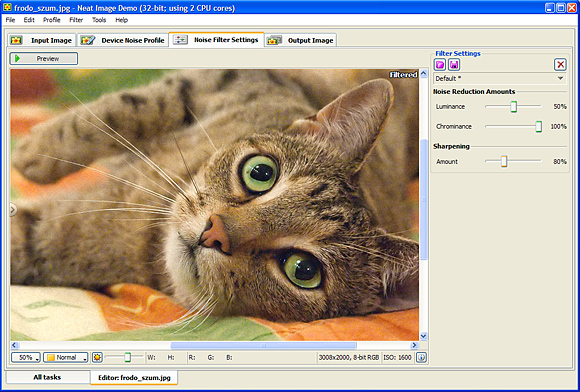
W polu Noise Reduction Amount dostępne są dwa suwaki – pierwszy odpowiada za redukcję szumu na kanale jasności (Luminance), a drugi za usuwanie ziarna kolorowego (kanały chrominancji). Jak prezentuje się zawartość tych kanałów, możemy podejrzeć, włączając podgląd YCrCb. Najlepsze i najbardziej naturalne efekty daje ustawienie suwaka Luminance w pozycji maksymalnie 60 %, natomiast suwak Chrominance możemy przesunąć maksymalnie w prawo (do 100%). Jeśli przesadzimy z usuwaniem szumu na kanale cności, zdjęcie może wyjść nienaturalnie wygładzone, pełne artefaktów. Ponieważ zdarza się, że usuwanie szumu nieco zmiękcza fotografię, warto podreperować ostrość obrazu posługując się suwakiem Amount w polu Sharpening. Na poglądzie obserwujemy wynik.
Automatyczne tworzenie profilu w większości przypadków sprawdza się znakomicie i jest bardzo skuteczne. Oczywiście pod warunkiem, że na obrazie mamy odpowiedni, jednolity obszar, pozwalający utworzyć prawidłowy profil szumu. W przeciwnym razie fotografia może zostać przetworzona w mało naturalny sposób. Możemy się jednak posłużyć utworzonym wcześniej, za pomocą innego obrazu, profilem szumu, charakterystycznym dla naszego aparatu i użytych parametrów (np. czułości ISO). Jak utworzyć własny profil szumu, możemy przeczytać na stronie Neat Image.
Z kolei na stronie znajdziemy gotowe profile szumu do pobrania dla różnych modeli aparatów. Pobrane profile musimy skopiować do katalogu Neat Image Standalone > Profiles (przypadku wersji desktopowej aplikacji), który program tworzy domyślnie w folderze Moje Dokumenty.
Chcąc skorzystać z gotowego profilu, na zakładce Device Noise Profile klikamy na Auto Match i program automatycznie, sugerując się metadanymi zdjęcia, dobiera odpowiedni profil. Oczywiście o ile taki mamy. Możemy również samodzielnie wskazać profil na dysku – wystarczy kliknąć na Load Profile.
Jeśli już wszystko dopracowaliśmy, przechodzimy na ostatnią zakładkę – Output Image. Program automatycznie usuwa szum z całej fotografii. Jeśli efekt nam się podoba, klikamy na przycisk Save Output Image i zapisujemy zdjęcie na dysku.