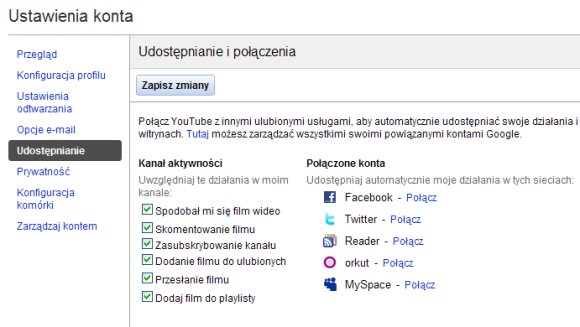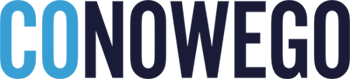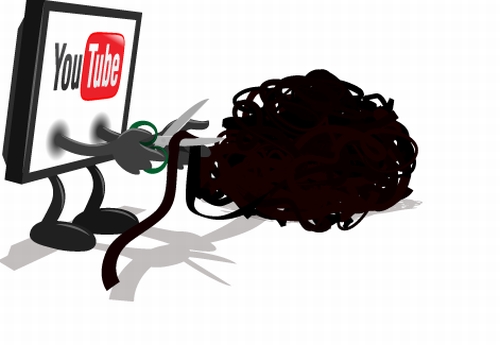Jak zaprezentować swój film na YouTube
Dziś do nagrania fajnego filmu nie potrzeba wiele – prawie każdy ma aparat czy smartfon z funkcją wideo. Jak naszą operatorską twórczość najlepiej zaprezentować znajomym? Oczywiście na serwisie YouTube.
Dzięki YouTube nasze filmy mogą podziwiać nie tylko znajomi, ale i tysiące innych użytkowników serwisu. Jeśli wierzyć YouTube, witrynę odwiedzają nawet setki milionów internautów z całego świata. Obecnie na serwisie znajdują się miliony kanałów (czyli serwisowych kont) użytkowników, a w każdej minucie przesyłane są ponad 24 godziny nagrań, nawet filmów 3D. Serwis wykorzystuje technologię Flash, ale w fazie testów jest już także technologia HTML 5, która do oglądania filmów nie wymaga od użytkownika instalacji wtyczki Adobe Flash Player.
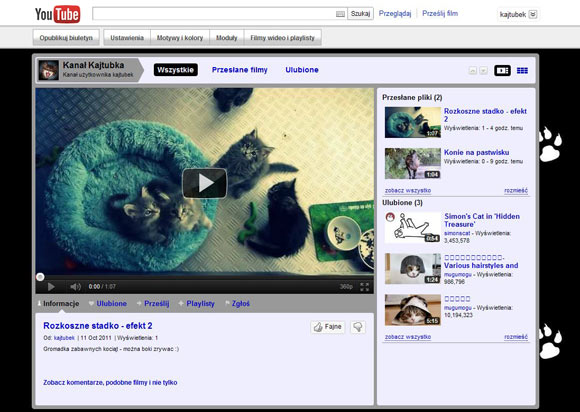
Aby do YouTube wgrać film, musimy utworzyć własny kanał filmowy. Serwis udostępnia nam bezpłatnie praktycznie nieograniczoną przestrzeń na naszą twórczość. Ponieważ niektórym użytkownikom może sprawiać problem korzystanie z serwisu po raz pierwszy, dlatego przygotowaliśmy niewielki poradnik. Doradzimy, jak przesłać nasze wideo oraz jak je edytować narzędziami serwisu. Warto wiedzieć, że YouTube udostępnia możliwość całkiem rozbudowanej edycji filmu bez konieczności instalowania jakiejkolwiek aplikacji – możemy klipy przycinać i łączyć w całość z innymi, możemy poprawić ich wygląd, a także dodawać tło muzyczne oraz napisy. Wszystko odbywa się zdalnie, na serwerach YouTube. Przekonajmy się, jakie to łatwe.
Rejestracja w serwisie
Aby utworzyć swój własny kanał na YouTube, konieczne jest utworzenie konta Google. Osoby, które już posiadają takie konto (np. w usłudze Gmail, Picasa) mogą logować się za pomocą tych danych.
Zacznijmy od początku – tworzymy nowe konto Google. Na głównej stronie youtube.com klikamy w prawym górnym rogu na polecenie „Utwórz konto”. Przechodzimy na stronę rejestracji, gdzie musimy uzupełnić wymagane pola. Przede wszystkim podajemy nasz adres e-mail (nie musi być googlowy) oraz nowe hasło – za pomocą tych danych będziemy się logować na konto Google.
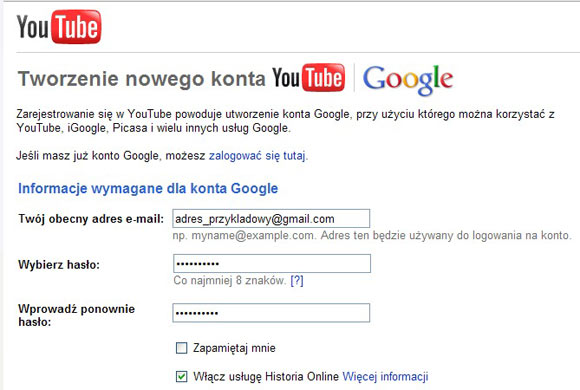
Dalej podajemy kraj, w jakim korzystamy z usługi (dla większości czytelników będzie to oczywiście Polska) oraz datę urodzenia, która pozwoli zweryfikować YouTube, czy możemy oglądać treści dozwolone od lat 18. Przepisujemy także kod weryfikacyjny, wyświetlony na obrazku, a na koniec (choć tak naprawdę powinniśmy uczynić to na samym początku) czytamy, jakie są warunki korzystania z serwisu i je akceptujemy (klikamy na przycisk Akceptuję. Stwórz moje konto), aby ukończyć tworzenie konta. Na podany adres e-mail dostaniemy wiadomość z linkiem aktywacyjnym, na który musimy kliknąć.
Jesteśmy zarejestrowani, pora utworzyć własny kanał. Na wyświetlonej stronie klikamy na polecenie „Utwórz własny kanał” i zaczynamy główkować nad nazwą użytkownika. Nie jest łatwo, większość ciekawych nicków jest już w użyciu. Gdy w końcu YouTube wyświetli triumfalny napis „Nazwa użytkownika jest dostępna!”, klikamy na przycisk DALEJ. Na kolejnej stronie zaznaczamy (albo raczej pozostawiamy zaznaczone) opcje określające, na co pozwalamy innym użytkownikom na naszym kanale. Po kliknięciu na przycisk WSZYSTKO GOTOWE zostajemy przeniesieni na stronę naszego kanału i możemy zacząć działać.
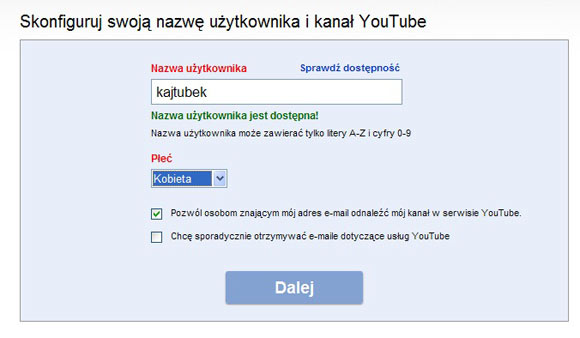
#break#
Przygotowujemy kanał
Sprawmy, aby nasz kanał wyglądał indywidualnie i ciekawie. U góry strony widzimy kilka zakładek. Na zakładce „Ustawienia” określamy typ kanału, nadajemy mu tytuł, dodajemy tagi (słowa kluczowe), po których internauci znajdą nas na YouTube. Określamy również czy inni użytkownicy mogą oglądać nasz kanał czy nie. Klikamy na przycisk „Zapisz zmiany” i przechodzimy na zakładkę „Motywy i kolory”, aby określić wygląd naszego kanału.
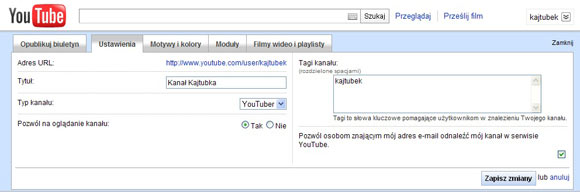
Wybieramy jeden z motywów kolorystycznych strony. Oczywiście nie musimy na tym poprzestać – jeśli klikniemy na „Pokaż opcje zaawansowane”, rozwinie się menu, które pozwoli nam dopracować w szczegółach kolorystykę kanału oraz opcje czcionki, a także dodać obraz tła. Idealny obrazek na tło to nieduży rysunek (taki jak na ilustracji poniżej), który utworzy powtarzalny wzór na tle. Po wczytaniu obrazu do YouTube zaznaczamy dodatkowo opcję „Powtórz tło”. Klikamy na „Zapisz zmiany”, aby zatwierdzić wprowadzone modyfikacje.
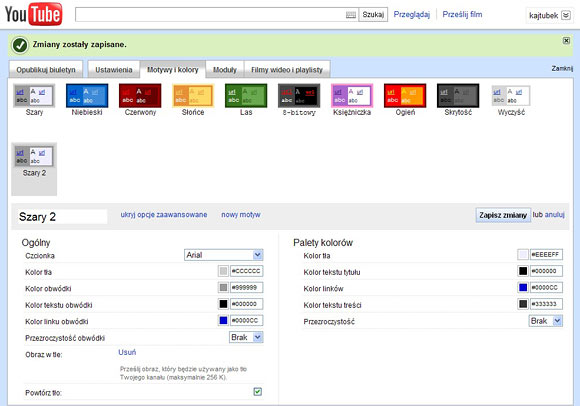
 W zakładkach „Moduły” oraz „Filmy wideo i playlisty” określamy zawartość naszego kanału – układ, moduły, wyświetlane filmy.
W zakładkach „Moduły” oraz „Filmy wideo i playlisty” określamy zawartość naszego kanału – układ, moduły, wyświetlane filmy.
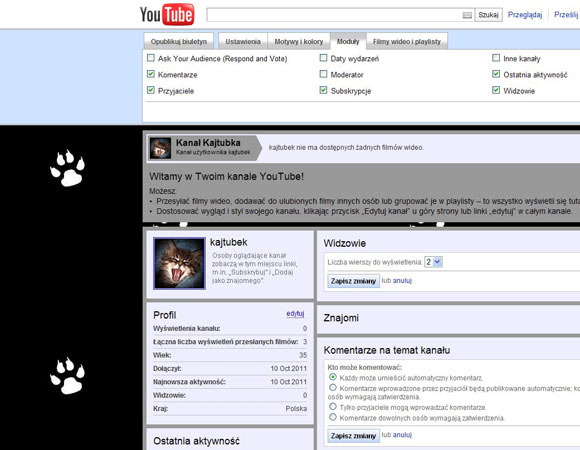
W prawym górnym rogu strony widoczny jest przycisk z nazwą użytkownika. Po kliknięciu na ten przycisk rozwija się lista opcji, pozwalających zarządzać naszym kontem. Możemy tutaj wyświetlić nasze filmy, wiadomości, wylogować się lub zmienić ustawienia konta. Wybierając opcje „Ustawienia” i przechodząc do menu „Konfiguracja profilu” możemy dodać nasz youtubowy awatar, a także uzupełnić lub zmienić personalne ustawienia. Wiele opcji możemy też dostosować bezpośrednio na kanale w module „Profil”.
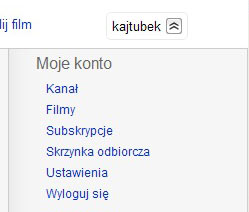
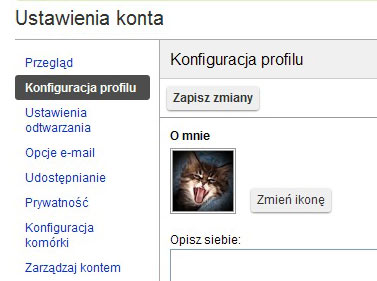 Warto wiedzieć, że niektóre opcje nie w każdej przeglądarce będą tak samo wyglądały.
Warto wiedzieć, że niektóre opcje nie w każdej przeglądarce będą tak samo wyglądały.
#break#
Przesyłamy film na YouTube
Na górze strony widoczny jest odnośnik „Prześlij film”. Po kliknięciu na niego wyświetlone zostaje menu przesyłania filmów. Domyślnie YouTube pozwala ładować maksymalnie 15-minutowe filmy o rozmiarze nie przekraczającym 2 GB. Możemy jednak zwiększyć limit przesyłania – wystarczy podać numer naszego telefonu komórkowego i poczekać na smsa z kodem weryfikacyjnym, który następnie wpisujemy w podane na stronie pole. Koszt tej operacji to cena zwykłego smsa (według cennika operatora). Po zweryfikowaniu konta, możemy przesyłać filmy praktycznie nieograniczonej długości (do 12 godzin). Jeśli chcemy wgrywać większe, wielogigabajtowe filmy, konieczne jest skorzystanie z Uploadera Java. Pamiętajmy jednak, że aby usunąć limity, nasze konto musi mieć nieposzlakowaną opinię, a żaden z materiałów nie może być zablokowany ze względu na naruszenie praw autorskich.
Wgrywając film nie musimy go zazwyczaj poddawać konwersji do odpowiedniego formatu. YouTube akceptuje bowiem bardzo szeroki zakres formatów wideo (m.in. .AVI, .3GP, .MOV, .MP4, .MPEG, .FLV, .MKV (h.264)). Więcej szczegółowych informacji na temat formatów znajdziemy na stronie YouTube. Jeśli mamy film o proporcjach boków 4:3, warto przed przesłaniem filmu do YouTube zmodyfikować format obrazu, nadając mu proporcje panoramiczne (16:9).
Filmy możemy także przesyłać prosto z komórki, albo nagrywać bezpośrednio z kamery internetowej podłączonej do komputera. W tym poradniku opiszemy jednak tradycyjny proces udostępniania wideo – za pośrednictwem komputera i zgromadzonych na nim danych.
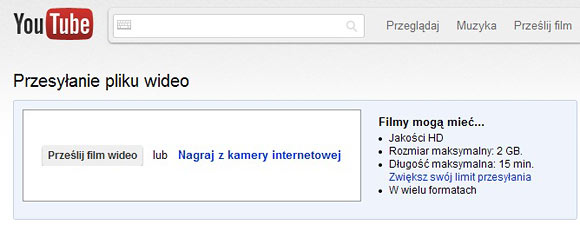
Aby wczytać film, na stronie serwisu klikamy na przycisk „Prześlij film”, w oknie dialogowym wskazujemy plik filmowy i klikamy na „Otwórz”. Możemy również skorzystać z metody przeciągnij-upuść i plik wideo z okna np. eksploratora Windows przeciągnąć na okno YouTube (pod warunkiem, że zainstalowana przeglądarka internetowa nam to umożliwi).
Od razu rozpoczyna się kopiowanie pliku do YouTube. Serwis wyświetla pasek postępu oraz czas pozostały do ukończenia kopiowania. Po przesłaniu następuje proces przetwarzania, który może również potrwać kilka-kilkanaście, a nawet więcej minut, w zależności od długości filmu i obciążenia sieci. Tak więc, jeśli chcemy na YouTube opublikować większy film, należy uzbroić się w cierpliwość. Gdy obraz ma większą rozdzielczość niż 240p, także dostęp do lepszej jakości nagrań może pojawić się po dłuższym czasie.
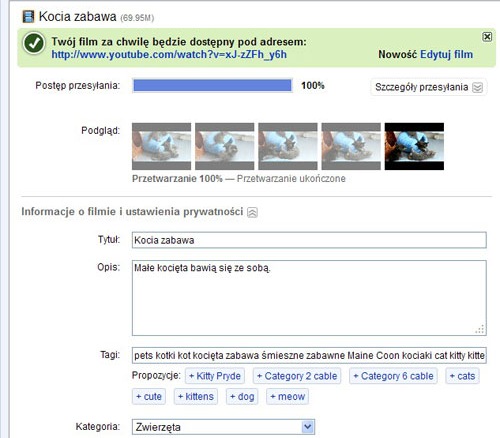 A w międzyczasie możemy uzupełnić kilka informacji o filmie – nadać tytuł, dodać opis, a także opisać go tagami, czyli słowami kluczowymi, po których użytkownicy będą go mogli wyszukać. Także my łatwiej dany film wyszukamy na swoim kanale. YouTube sugeruje nam te słowa, więc zadanie mamy po części ułatwione. Ważna jest także nazwa wideo, odpowiednie jej dobranie zwiększa szansę odnalezienia filmu w serwisie. Wybieramy również kategorię tematyczną filmu.
A w międzyczasie możemy uzupełnić kilka informacji o filmie – nadać tytuł, dodać opis, a także opisać go tagami, czyli słowami kluczowymi, po których użytkownicy będą go mogli wyszukać. Także my łatwiej dany film wyszukamy na swoim kanale. YouTube sugeruje nam te słowa, więc zadanie mamy po części ułatwione. Ważna jest także nazwa wideo, odpowiednie jej dobranie zwiększa szansę odnalezienia filmu w serwisie. Wybieramy również kategorię tematyczną filmu.
W kolejnym, bardzo istotnym kroku określamy prywatność naszego wideo. Jeśli zaznaczymy „publiczny”, wówczas każdy użytkownik YouTube będzie go mógł obejrzeć, a film będzie widoczny w wynikach wyszukiwania na stronie serwisu. Jeśli jednak zależy nam na większej prywatności, musimy zaznaczyć opcję „Niepubliczny” bądź „Prywatny”. W tym pierwszym przypadku film będzie mógł oglądać każdy, komu udostępnimy link do wideo, możliwe jest również umieszczanie filmu na innych zewnętrznych stronach. Wybierając opcję „Prywatny” pozwalamy delektować się klipem jedynie wybranym użytkownikom YouTube (maksymalnie 25 osobom). Jeśli chcemy upublicznić film, warto to jednak zrobić dopiero po dopracowaniu szczegółów, a nie tuż po przesłaniu do serwisu.
 Możemy również określić licencję, czyli zasady korzystania z wideo. Domyślnie zaznaczona jest Standardowa licencja YouTube uprawniająca użytkowników do ograniczonego korzystania z zawartości serwisu. Jeśli nie mamy nic przeciwko bardziej swobodnemu użytkowaniu naszego dzieła, możemy wskazać Licencję Creative Commons, uprawniającą na przykład do tworzenia przez internautów swoich własnych filmów na bazie naszego.
Możemy również określić licencję, czyli zasady korzystania z wideo. Domyślnie zaznaczona jest Standardowa licencja YouTube uprawniająca użytkowników do ograniczonego korzystania z zawartości serwisu. Jeśli nie mamy nic przeciwko bardziej swobodnemu użytkowaniu naszego dzieła, możemy wskazać Licencję Creative Commons, uprawniającą na przykład do tworzenia przez internautów swoich własnych filmów na bazie naszego.
Klikamy na „Zapisz zmiany”, aby zatwierdzić ustawienia. Po wczytaniu filmu do YouTube pola w dziale „Opcje udostępniania” zostaną uzupełnione linkami – pojawi się bezpośredni odnośnik do filmu, a także kod umożliwiający umieszczenie wideo na stronie internetowej.
Warto wiedzieć, że nie musimy czekać, aż pierwszy film się prześle na serwis, aby dodać kolejne (do 10 jednorazowo). Filmy przeznaczone do przesłania są kolejkowane i przesyłane po załadowaniu poprzedniego.
#break#
Edytujemy informacje o filmie
Jeśli klikniemy na nazwę użytkownika w prawym górnym rogu i wybierzemy opcję „Filmy”, a z lewej strony wskażemy polecenie „Przesłane”, wyświetli się menedżer wczytanych filmów. Przy każdym filmie znajduje się informacja o liczbie wyświetleń, komentarzy i ocenach. Z kolei pod każdym z klipów mamy po trzy przyciski – „Edytuj informacje”, „Edytuj film” oraz „Statystyki”. Ta ostatnia funkcja pozwala śledzić, kto, gdzie i kiedy oglądał nasz film, ile razy był on wyświetlany itd.
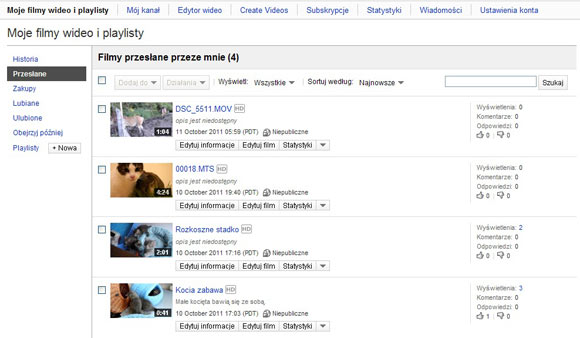
Kliknijmy na „Edytuj informacje”. Tutaj znajdziemy podobne opcje, jak w oknie wczytywania filmu (np. tytuł, opis, tagi, licencja czy prywatność). Ale jest również kilka dodatkowych, które warto doprecyzować. Przede wszystkim w dziale „Udostępnianie” określamy, czy film może być udostępniany na innych witrynach czy nie. W dziale „Syndykacja” możemy zezwolić lub zabronić wyświetlania wideo za pomocą telefonu komórkowego czy w telewizji. Określamy też możliwość komentowania i oceniania, a także – uwaga – wybieramy miniaturę wideo z trzech przykładów przedstawionych przez YouTube. Wbrew pozorom miniatura może zaważyć na oglądalności filmu – albo zaintryguje potencjalnego widza, albo nie.

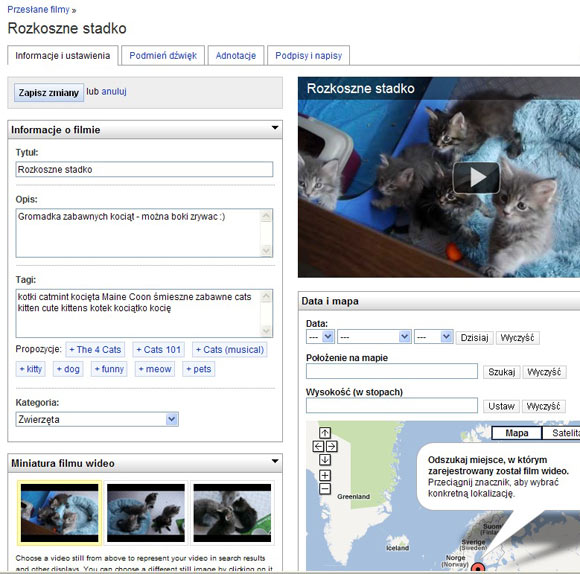
W module po prawej stronie określamy położenie miejsca, gdzie nagrywaliśmy wideo oraz datę. Oczywiście nie musimy tego robić, to tylko informacja uzupełniająca. Poniżej znajdują się opcje filmu 3D (jeśli rejestrowaliśmy film aparatem 3D, albo dwoma kamerami naraz, to ujęcia stereoskopowe możemy zmontować za pomocą narzędzi YouTube).
 Warto pamiętać, że w każdej chwili możemy zmienić ustawienia filmu (np. ustawienia prywatności), bądź usunąć film z YouTube.
Warto pamiętać, że w każdej chwili możemy zmienić ustawienia filmu (np. ustawienia prywatności), bądź usunąć film z YouTube.
#break#
Dodajemy adnotacje i podpisy, podmieniamy dźwięk
Do niektórych narzędzi serwisu możemy przejść różnymi drogami. Opcje podpisów i adnotacji czy podmiany dźwięku znajdziemy, np. będąc w dziale „Informacje i ustawienia” i klikając na odpowiednie zakładki w górnej części strony.
Dział „Podpisy i napisy” umożliwia dodanie do wideo napisów filmowych, np. dialogów. W tym celu musimy przesłać do YouTube odpowiednio przygotowany plik.
Za pomocą opcji w dziale „Adnotacje” możemy uatrakcyjnić nasz film interaktywnymi wstawkami – dymkami, napisami, linkami, pauzami. Dzięki adnotacjom możemy nasz film powiązać z innym. W oknie tego narzędzia mamy wyświetlony podgląd filmu, a poniżej ścieżkę wideo z linią czasu, na której zaznaczone są dodane przez nas wstawki. Dodatki aplikujemy, klikając na „Dodaj adnotację” i wybierając jedną z opcji. Możemy dobrać czas trwania wstawki (w ułamkach sekund), określić kolor i rodzaj czcionki w przypadku napisów, tło (np. dymku), a także dodać odnośnik do innej strony. Po ustawieniu wszystkich adnotacji klikamy na „Zapisz” oraz „Opublikuj”. Oczywiście, jeśli nie podobają nam się dodane wstawki, możemy je edytować ponownie, bądź zupełnie usunąć.
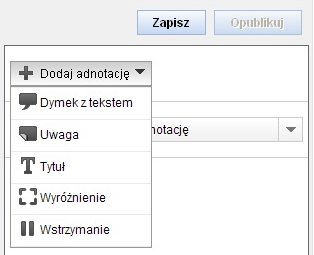
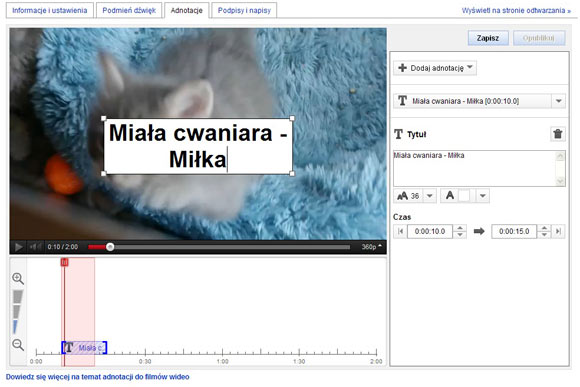
Bardzo praktyczną opcją w YouTube jest możliwość podmiany ścieżki dźwiękowej (dział „Podmień dźwięk”). Często na nagranych przez nas filmach słychać mało przyjemne zgrzyty, np. pracę systemu AF, albo głosy osób rozmawiających w tle, które nie chciałyby, aby ich rozmowa została upubliczniona. Dlatego w przypadku wielu filmów warto podmienić dźwięk na inny, a nasze wideo dzięki temu stanie się też bardziej wciągające. Warto jednak wiedzieć, iż po dodaniu nowej ścieżki dźwiękowej dotychczasowa ścieżka zostanie trwale usunięta z filmu. Dlatego, jeśli chcemy mieć na YouTube dodatkowo oryginalny film, warto wczytać wideo w dwóch kopiach i tylko w jednej podmienić dźwięk. YouTube także ostrzega, iż razem z nową ścieżką obok filmu pojawią się reklamy. Podobnie jest w przypadku edytowanego wideo. Ale to mały koszt w porównaniu z zyskiem – będziemy mieć profesjonalnie wyglądający klip 🙂
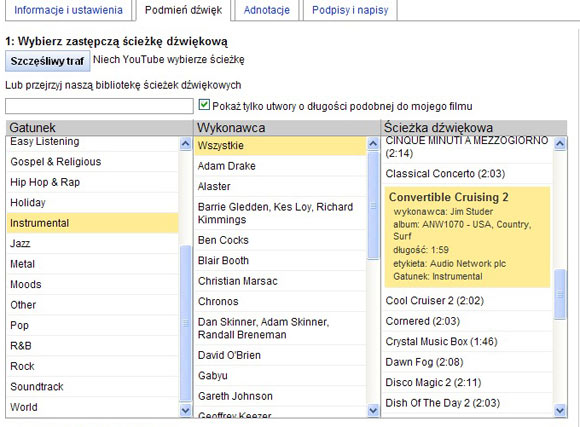
W dziale „Podmień dźwięk” mamy ogromny wybór ścieżek muzycznych, udostępnianych bezpłatnie przez YouTube. Zaznaczamy opcję, aby YouTube wyświetlał listę tylko tych utworów, które mają podobną długość do naszego filmu. Dzięki temu muzyka nie urwie się nagle i nie zostaniemy z nieprzyjemnym wrażeniem. Dobieramy interesujący nas gatunek muzyczny, wykonawcę oraz pasujący utwór. Po prawej stronie widzimy podgląd filmu. Klikając na przycisk „Podgląd” możemy ocenić, czy ścieżka dźwiękowa współgra z naszym wideo. Jeśli tak, klikamy na „Publikuj”. Gotowe. Trochę jednak poczekamy, zanim YouTube zaktualizuje film.
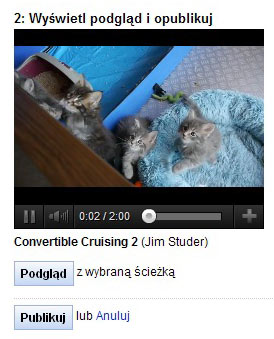
#break3
Edytujemy film
Będąc w menedżerze filmów przy wybranym filmie klikamy na przycisk „Edytuj film”. Na zakładce „Szybkie poprawki” zajdziemy narzędzia, które pozwolą nam przyciąć film, obrócić źle nagrane wideo czy ustabilizować drgania kamery (ale tego narzędzia raczej nie polecam, jeśli zależy nam na zachowaniu pełnego obrazu – „stabilizator” zawęża kadr filmu). Po prawej stronie widoczne są narzędzia poprawy jasności, kontrastu, nasycenia oraz temperatury barw. Do dyspozycji mamy również przycisk „Szczęśliwy traf”, który automatycznie poprawia naświetlenie i kolorystykę obrazu.
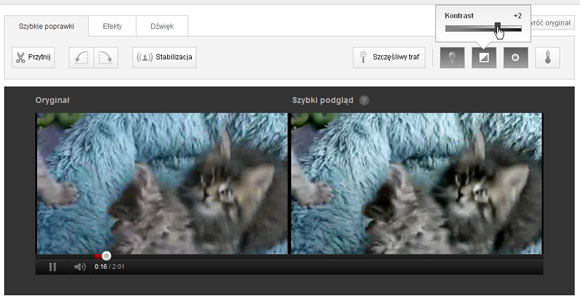
Aby przyciąć film (skrócić zbyt długie wideo), klikamy na przycisk „Przytnij”, a w oknie edytora przesuwamy pionowe uchwyty poniżej osi czasu w taki sposób, aby pomiędzy nimi znalazł się moment filmu, który zamierzamy pozostawić. Po przycięciu wideo możemy je zapisać jako nowy film (warto potem zmienić tytuł filmu, bo domyślnie jest taki sam, jak tytuł oryginału). W ten sposób możemy pociąć przydługi film na mniejsze kawałki, a potem zmontować je w całość o nieco innym przebiegu niż oryginał i z atrakcyjnymi przejściami pomiędzy ujęciami (o czym dalej).
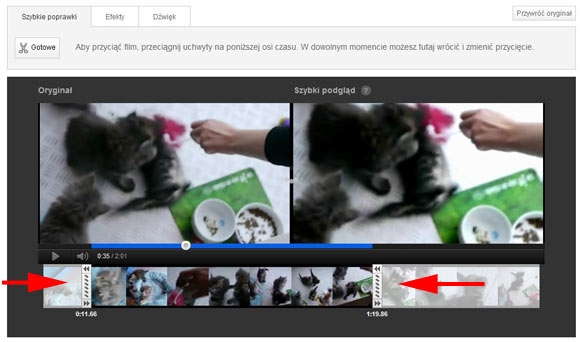
Aby dodać do filmu ciekawy efekt, przechodzimy na zakładkę „Efekty”. Mamy kilka filtrów do wyboru – takie jak widać na obrazku poniżej.
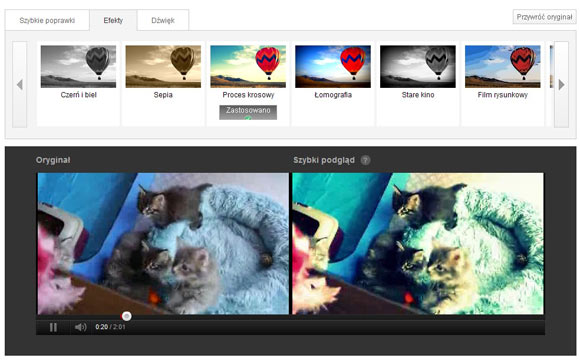
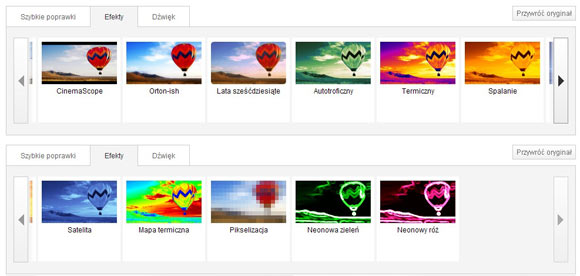
W ostatniej zakładce – „Dźwięk” – możemy również podmienić ścieżkę dźwiękową. Menu tego narzędzia wygląda nieco inaczej, niż opisywane przez nas wcześniej, ale zasada wyboru jest podobna.
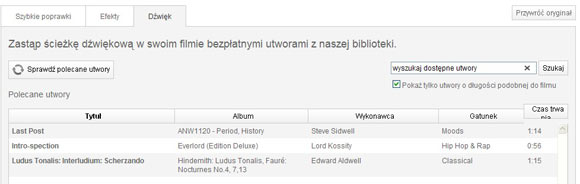
Klikając na przycisk „Przywróć oryginał” znajdujący się po prawej stronie, usuwamy wprowadzone zmiany. Jeśli chcemy je zaaplikować do oryginału filmu, klikamy na „Zapisz”, a jeśli pragniemy utworzyć kopię (a oryginał pozostawić nietknięty), klikamy na „Zapisz jako” (po rozwinięciu opcji przy poleceniu „Zapisz”). Aby wyświetlić zmodyfikowany film, musimy nieco poczekać, aż YouTube przetworzy wideo.
A oto zmodyfikowany film – z efektem „Proces krosowy” oraz podłożonym tłem muzycznym.
#break#
Montujemy kilka filmów w jeden
Jeśli chcemy zmontować kilka filmów, na przykład przycięte wcześniej urywki, a także dodać napis tytułowy, musimy przejść do edytora wideo YouTube. W tym celu klikamy na górnym pasku, poniżej pola wyszukiwania filmów na odnośnik „Edytor wideo”.
![]() W edytorze wyświetlone są miniatury wszystkich filmów, jakie mamy do dyspozycji. Montowanie filmów narzędziami YouTube jest bajecznie proste. Wystarczy przeciągnąć miniatury wybranych klipów na pola znajdujące się poniżej. Ikony umieszczamy w takiej kolejności, w jakiej mają być wyświetlane kolejne ujęcia. Przeciągając miniaturę możemy bardzo łatwo zmienić kolejność klipów.
W edytorze wyświetlone są miniatury wszystkich filmów, jakie mamy do dyspozycji. Montowanie filmów narzędziami YouTube jest bajecznie proste. Wystarczy przeciągnąć miniatury wybranych klipów na pola znajdujące się poniżej. Ikony umieszczamy w takiej kolejności, w jakiej mają być wyświetlane kolejne ujęcia. Przeciągając miniaturę możemy bardzo łatwo zmienić kolejność klipów.
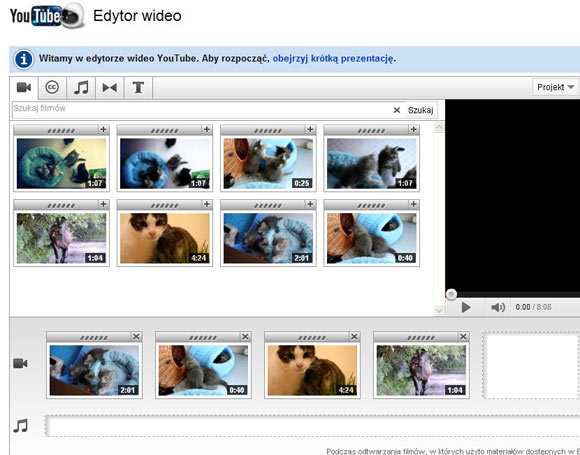
Każdy z wybranych klipów możemy oddzielnie edytować (przycinać, modyfikować obraz) już po umieszczeniu miniatury na linii edytora. W tym celu umieszczamy kursor myszy nad miniaturą i wybieramy jedną z opcji. Pojawi się okno edycji klipu, gdzie możemy dokonać modyfikacji filmu.

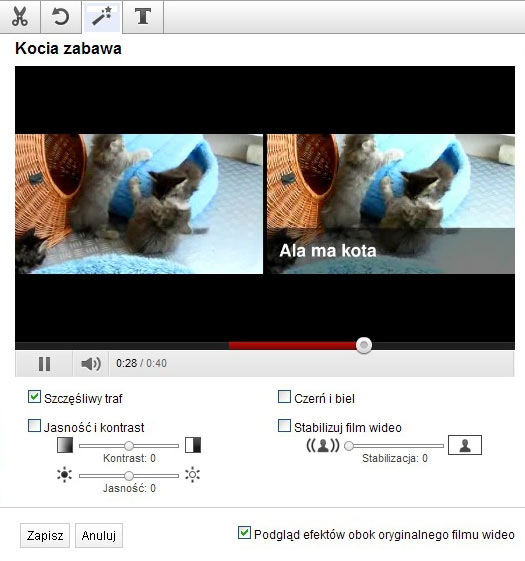
Montowany film możemy przepleść ujęciami innych twórców, którzy udostępnili filmy na licencji Creative Commons. W tym celu przechodzimy na zakładkę oznaczoną literami CC w kółeczku i postępujemy podobnie, jak w przypadku naszych klipów.
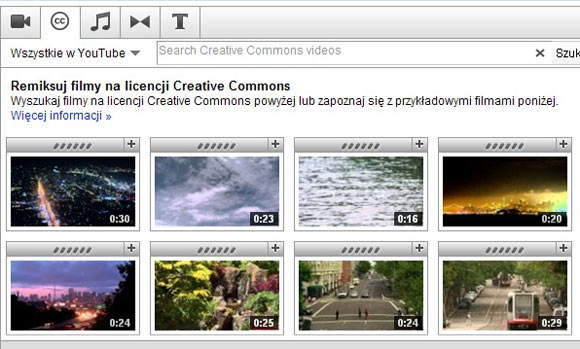
Kolejna zakładka pozwoli nam dodać do całości filmu podkład muzyczny (jak widać, mamy kolejne narzędzie, które nam to umożliwia). Tutaj jednak mamy dodatkową opcję miksowania utworu z oryginalnym dźwiękiem. Stopień przenikania ustawiamy suwakiem – suwak przesunięty maksymalnie w prawo (na pozycję Favor Original Audio) oznacza, że prócz muzyki w tle będzie również słychać na przykład nasz głos i inne dźwięki.
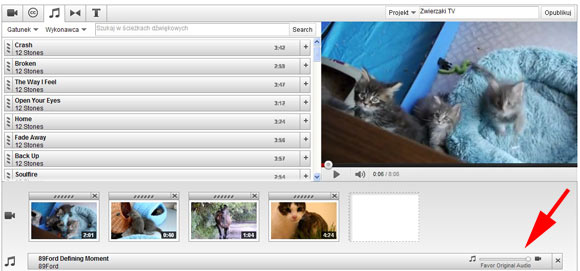
Przechodzimy na zakładkę „Przeniesienia”, na której znajdziemy szablony przejść pomiędzy klipami. Miniaturę szablonu po prostu przeciągamy tam gdzie znajdują się miniatury filmów i umieszczamy pomiędzy wybranymi klipami. Klikając na symbol przejścia pomiędzy miniaturami klipów możemy zmodyfikować ustawienia przejścia – na przykład wydłużyć bądź skrócić czas trwania, zmienić kierunek itp.
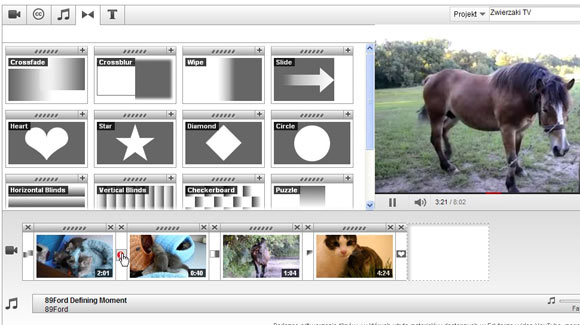
 Na ostatniej zakładce edytora znajduje się narzędzie dodawania napisów. Tutaj właśnie możemy dodać tytułową planszę, bądź napisy końcowe. Miniaturę planszy przeciągamy i umieszczamy w wybranym miejscu, na przykład przed pierwszym klipem. Następnie klikamy na nią i wywołujemy okno edycji napisu. Tutaj wpisujemy tytuł, dobieramy rozmiar (mamy niestety mały wybór) oraz kolor czcionki, a także czas trwania planszy z napisem. Klikamy na Zapisz.
Na ostatniej zakładce edytora znajduje się narzędzie dodawania napisów. Tutaj właśnie możemy dodać tytułową planszę, bądź napisy końcowe. Miniaturę planszy przeciągamy i umieszczamy w wybranym miejscu, na przykład przed pierwszym klipem. Następnie klikamy na nią i wywołujemy okno edycji napisu. Tutaj wpisujemy tytuł, dobieramy rozmiar (mamy niestety mały wybór) oraz kolor czcionki, a także czas trwania planszy z napisem. Klikamy na Zapisz.

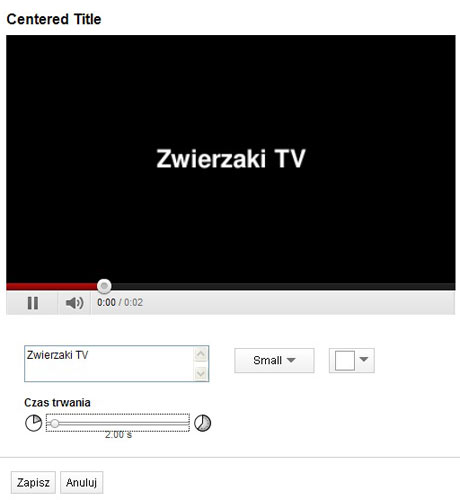 W edytorze wideo cały czas dostępny mamy podgląd filmu, który w każdej chwili możemy uruchomić i ocenić naszą pracę. Powyżej okna filmu widoczne jest pole, w którym nadajemy nazwę (tytuł) filmu i klikamy na „Opublikuj”. Na gotowy efekt trochę poczekamy, ale warto. W międzyczasie, ponieważ cała operacja odbywa się w chmurze, możemy bez obaw wyłączyć komputer.
W edytorze wideo cały czas dostępny mamy podgląd filmu, który w każdej chwili możemy uruchomić i ocenić naszą pracę. Powyżej okna filmu widoczne jest pole, w którym nadajemy nazwę (tytuł) filmu i klikamy na „Opublikuj”. Na gotowy efekt trochę poczekamy, ale warto. W międzyczasie, ponieważ cała operacja odbywa się w chmurze, możemy bez obaw wyłączyć komputer.
Poniżej przykładowy film, zmontowany za pomocą edytora wideo YouTube – z zaaplikowanym efektem „Lata sześćdziesiąte”, z podłożoną muzyką, dodaną stroną tytułową i końcową, składający się z kilku klipów, pomiędzy którymi zastosowano różnego typu przejścia.
Teraz wystarczy znajomym rozesłać link do filmu, albo powiązać konto YouTube na przykład z kontem na Facebook, a nasi fejsbukowi znajomi automatycznie otrzymają odpowiednie powiadomienia.