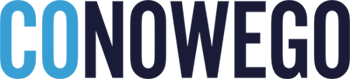Jak zrobić zrzut ekranu na Chromebooku?
Chromebooki to komputery pracujące pod kontrolą Chrome OS – lekkiego, lecz bardzo funkcjonalnego oprogramowania od Google. Największym zainteresowaniem taki sprzęt cieszy się za Oceanem. Jest jednak coraz bardziej rozpoznawalny także nad Wisłą. Dziś powiemy sobie o tym, jak zrobić zrzut ekranu na Chromebooku.
Chromebook – co to takiego?
Przede wszystkim to komputer. Ale nie tak zaawansowany jak urządzenia pracujące pod kontrolą Windowsa. W przypadku Chromebooków centrum dowodzenia i oknem na świat jest przeglądarka Google Chrome, która służy nam do wykonywania najważniejszych zadań. Możemy jednak korzystać również z dobrodziejstw Sklepu Play, a nawet pograć w topowe gry komputerowe – dzięki GeForce Now.
W drodze jest też lepsza integracja z Microsoft 365 oraz – w przypadku najmocniejszych Chromebooków – wsparcie dla klienta Steam. Jak więc widzimy, takie komputery mogą służyć nam do nauki, pracy, grania czy też konsumpcji multimediów. Są też relatywnie niedrogie w porównaniu do sprzętu z Windowsem na pokładzie. Być może właśnie z tego powodu – w dobie kryzysu – będą cieszyły się sporym zainteresowaniem.
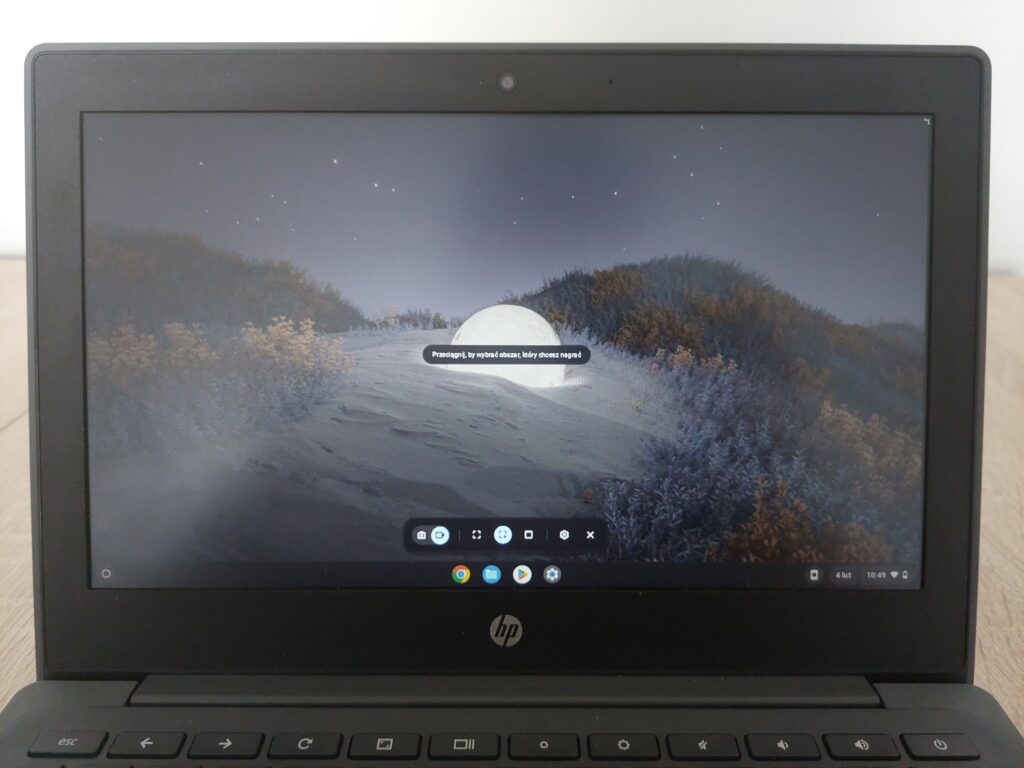
Samo wykonanie zrzutu ekranu nie jest trudne!
Jak można sprawnie wykonać zrzut ekranu na komputerze z Chrome OS? To proste! Służy do tego specjalny przycisk znajdujący się w menu szybkich akcji. Przenosi nas on do aplikacji pozwalającej na wygodne przechwytywanie widoku ekranu zarówno na zrzutach, jak i na materiałach wideo.
W tym pierwszym przypadku możemy w bardzo wygodny sposób wykonywać zrzuty całego ekranu lub konkretnego okna. Możemy też ręcznie zaznaczyć obszar, który chcemy przechwycić. Jeśli natomiast chodzi o nagrywanie ekranu – tutaj również Chromebooki otwierają przed nami całkiem spore możliwości.
Wystarczy przełączyć suwak w aplikacji do wykonywania zrzutów ekranu. Wtedy możemy również zdecydować się na przechwycenie wideo okna, całego ekranu, bądź też jego fragmentu. Następnie taki materiał audiowizualny możemy bez problemów udostępniać dalej. Jak widać, cała procedura jest bardziej intuicyjna niż w przypadku Windowsa!
Czytaj też: Kontroler Stadia – jak włączyć obsługę Bluetooth?