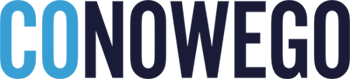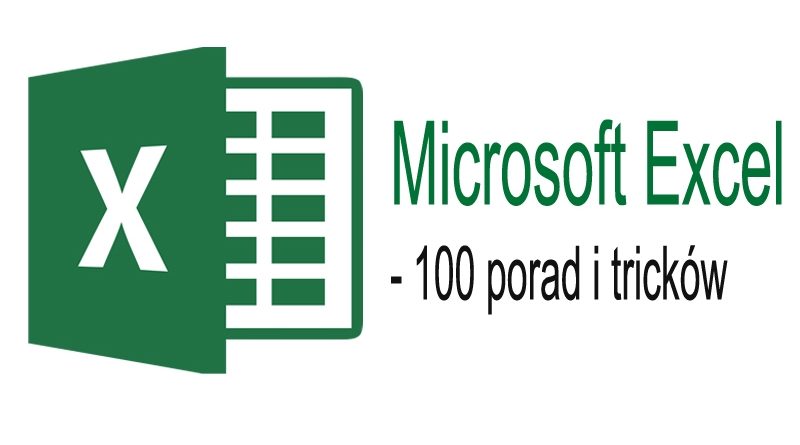Praca z Excelem – 100 porad i tricków (2/5)
W zeszłym tygodniu ukazała się pierwsza część naszego cyklu – z pierwszymi dwudziestoma poradami. Cykl składać się będzie w sumie z pięciu odsłon, w których prezentować będziemy tę samą ilość zagadnień. Moim zamiarem jest, by treści się uzupełniały, i by udało się przejść przez wszystkie istotne aspekty pracy z Excelem, z którymi spotykać się będziecie w codziennej pracy. Ostatnio była mowa o formatowaniu komórek, pracy na datach, o wielu bardzo przydatnych skrótach, o tworzeniu komentarzy, rozwijanych list, grupowaniu i kilku innych zagadnieniach. W tej odsłonie przejdziemy już do pracy na tabelach i wykresach.
Przejdźmy od razu do rzeczy. Poniżej załączam jedynie link do pierwszego artykułu z cyklu – warto jest się z nim zaznajomić, przed przystąpieniem do lektury części drugiej i kolejnych (te ukazywać się będą co czwartek, począwszy od 7 maja).
Praca z Excelem – 100 porad i tricków. Część 1
TABELE
#21 Czym jest tabela?
Jak myślicie, czy na poniższym zrzucie ekranu widnieje tabela? Pytanie jest podchwytliwe. W praktyce zestawienie danych w kolumnach i wierszach, jak poniżej, tabelą jest. Excel takiej prezentacji danych nie uznaje jednak jako tabeli, a jako zwykły zakres danych.
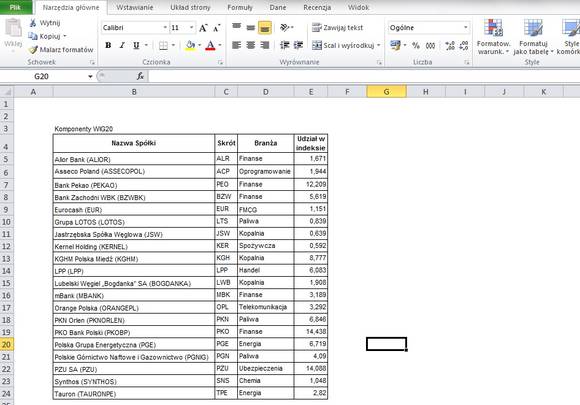
By podpowiedzieć Excelowi, że dany zakres faktycznie jest tabelą, należy przeklikać się przez jedną z następujących ścieżek:
Narzędzia główne -> Formatuj jako tabelę;
Wstawienie -> Tabela
Przy każdej należy mieć uprzednio zaznaczony zakres tabeli lub wybrać go, gdy pojawi się pole dialogowe.
Co daje nam tabela? Bardzo wiele. Przede wszystkim automatycznie nakłada na zakres danych filtr (o którym za chwilkę sobie powiemy), daje też możliwość szybkiej zmiany stylu, a co ważniejsze, dodając wiersze lub kolumny, styl ten będzie automatycznie przechodził również na nowe zakresy. Tabela jest więc swego rodzaju dynamicznym obszarem, na który stosownie reagować będą też używane przez nas formuły. Również gdy klikniemy na tabelę, sformatowaną i rozpoznawaną przez Excel jako tabela, na główny pasku pojawi się dodatkowa formatka – Projektowanie. Tam znajdziecie szereg opcji poświęconych wyłącznie tabelom.
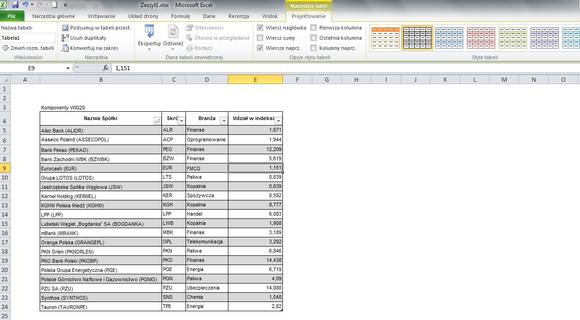
#22 Jak szybko zmienić styl tabeli?
Zmiana stylu tabeli nie powinna być zajęciem szczególnie czasochłonnym, które w dodatku odrywałoby nas od głównego zadania. Czasem jednak warto pokusić się o dobranie odpowiedniego stylu – wówczas arkusz staje się bardziej przejrzysty i lepiej można zorientować się w jego zawartości. Zmienić styl możemy korzystając z następującej ścieżki:
Narzędzia główne -> Formatuj jako tabelę
Wówczas w oknie dialogowym pokaże się lista gotowych stylów. Tabele, ich style, mają jednak to do siebie, że ingerują w przygotowane przez użytkownika formatowanie.
Do tych opcji możecie również przejść korzystając ze skrótu:
ALT + G + R
Później wystarczy już tylko używać strzałek do zmiany stylu.
Nic nie stoi również na przeszkodzie, by samodzielnie utworzyć własny styl. W tym celu należy przejść przez ścieżkę okna dialogowego, do którego dostaniecie się z wyżej opisanego okna, klikając ponadto „Nowy styl tabeli” [ALT + G + R + N].
#23 Poruszanie się w tabeli – garść skrótów i podstawowych operacji
W tym miejscu pozwolę sobie powtórzyć kilka kwestii dotyczących najpotrzebniejszych skrótów. Poniższe skróty są na tyle użyteczne, że warto je jako pierwsze przyswoić do codziennej pracy. Oczywiście dodam też kilka nowych 🙂
Nie jest istotne, czy wasza tabela jest sformatowana jako tabela w rozumieniu Excela, czy też jest to zwykły zakres komórek z danymi w wierszach i kolumnach. Skróty służące nawigacji będą zasadniczo jednakowe.
Aby szybko „przeskoczyć” z jednego końca tabeli na drugi, nie zaznaczając przy tym żadnych komórek, użyjcie w obrębie tabeli skrótu:
CTRL + strzałki
Aby jednocześnie zaznaczyć wybrane komórki:
CTRL + SHIFT + strzałki
Aby zaznaczyć kolumnę:
CTRL + spacja
Lub cały wiersz:
SHIFT + spacja
Lub też całą tabelę:
CTRL + A
Zaznaczyć wiersz/kolumnę można również przesuwając kursor do krawędzi danego obszaru, i gdy zamieni się on na czarną strzałkę wskazującą dany wiersz lub daną kolumnę. Całą tabelę można zaznaczyć przy dowolnej krawędzi, gdy kursor zmieni się na poczwórną strzałkę. Mając tak zaznaczoną tabelę, można ją swobodnie przesuwać w ramach arkusza.
Dodawanie wierszy i kolumn:
Format tabeli ma to do siebie, że dodając zawartość do wierszy bezpośrednio pod tabelą lub obok tabeli, automatycznie zostaną one rozpoznane jako przedłużenie tabeli, i stąd nadane im zostaną odpowiednie atrybuty. Kolumnom nadany zostanie nagłówek domyślny (Kolumna 1, itd.), który jednak łatwo można zmienić. Jeżeli jednak chcecie dodać wiersz lub kolumnę w środku tabeli, wówczas wystarczy skorzystać z funkcji Wstaw, do której dostęp otrzymamy po kliknięciu prawym klawiszem myszki wewnątrz tabeli.
#24 Wiersz sumy – robi więcej, niż się wydaje
W formatce Projektowanie, o której wyżej była mowa, znajduje się ciekawa opcja – Wiersz sumy. Zatwierdzenie tej opcji doda do naszej tabeli dodatkowy wiersz, w którym sumowane będą wartości tam, gdzie jest to zasadne (w kolumnie są liczby). Warto jednak wiedzieć, że po kliknięciu w komórkę z zsumowaną wartością, pojawia się w niej ikonka z trójkątem, która umożliwia rozwinięcia kilku dodatkowych opcji. Tak oto w dodatkowym wierszu możemy w łatwy sposób uzyskać nie tylko sumę, ale np. średnią wartość pozycji z kolumny, wartość maksymalną, minimalną lub nawet odchylenie standardowe.
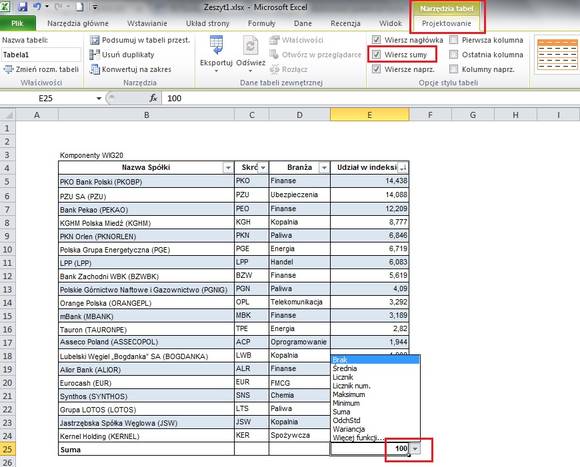
#25 Tabela a sortowanie
Format tabeli automatycznie nakłada na tabelę filtr, co – jak sami się za chwilę przekonacie – jest niezwykle użyteczne. Jeżeli jednak wasza tabela takiego formatu nie posiada, to filtr i tak łatwo jest nałożyć, przy zaznaczonym zakresie:
Dane -> Filtruj
lub
ALT + T + U
Sortowanie polega na tym, że dane w tabeli (w kolumnie) są ustawiane według określonego szyku – np. alfabetycznie lub rosnąco/malejąco (Excel rozpoznaje zawartość komórek, przez co podpowiada odpowiedni rodzaj sortowania). Oczywiście jeżeli sortowaniu poddamy jedną kolumnę – jak w przykładzie poniżej, gdzie chcemy ułożyć spółki WIG20 według malejącego udziału w indeksie – to zawartość pozostałych kolumn zostanie dostosowana do tego sortowania.
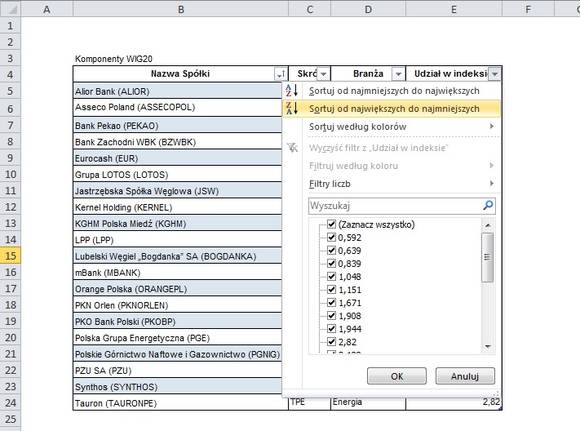
Aby skorzystać z tej funkcji wystarczy kliknąć w nagłówku na ikonkę z trójkątem, a następnie wybrać jedną z dostępnych opcji. U nas będzie to Sortuj od największych do najmniejszych. Sortowanie tym różni się od filtra, że zakres danych pozostaje ten sam. Dalej widoczne jest 20 spółek, tyle że w innej kolejności.
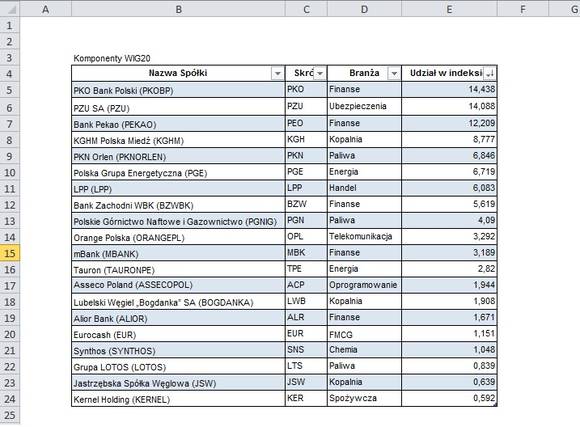
#26 Filtry – podstawowe zastosowanie
Zastosowanie filtru jest nieco inne – za jego pomocą możemy wyciągnąć z tabeli jedynie te wiersze, które spełniają określone przez nas kryterium. Powiedzmy, że spośród spółek WIG20 interesują mnie wyłącznie te, które należą do branż: Paliwa i Energia.
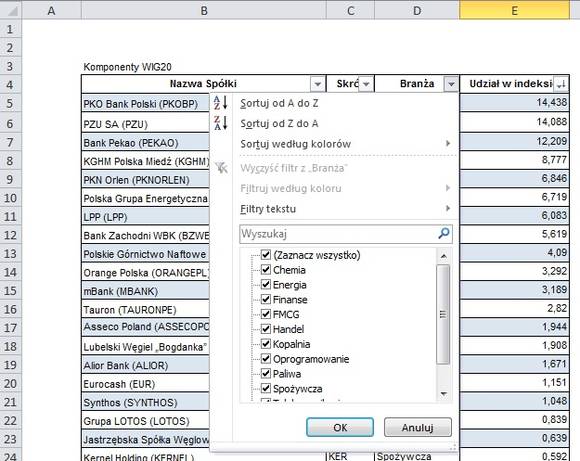
Żeby wyświetlić tylko wybrane spółki, należy w komórce z nagłówkiem „Branża” kliknąć na rozwijane pole. Będziemy teraz korzystać z obszaru z wymienionymi branżami. Nas interesują wyłącznie dwie, dlatego odznaczymy wszystkie, a z listy wybierzemy wyłącznie Paliwa i Energia.
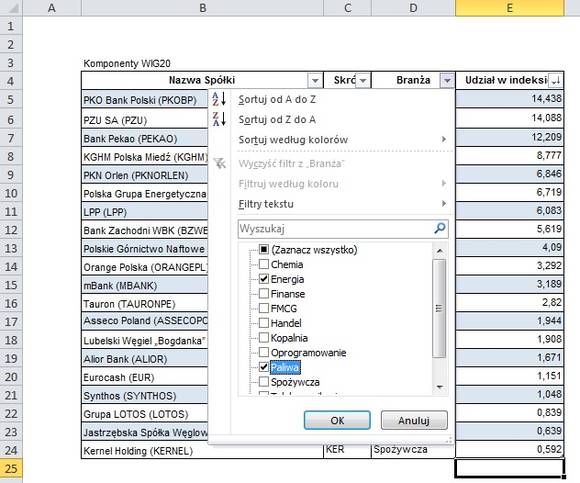
Jeżeli lista pozycji jest długa, wówczas możecie wybrać ją wpisując fragment tekstu. Da się też filtrować po kolorze (jeżeli nadaliście jakiś komórkom). Filtr można też ustawić na kolumnie z wartościami liczbowymi. Jest to przydatne, gdy np. chcecie z zakresu danych usunąć pozycje, które w danej kolumnie posiadają wartość zero lub np. mniejszą od 0.
#27 Pułapki filtrów
Filtry są bardzo użyteczne, i nie wyobrażam sobie, by można zignorować tę funkcję. Niemniej mają one też swoje pułapki. Zauważcie, że filtr pokazujący wyłącznie spółki Paliwa i Energia ukrył wszystkie pozostałe, co widać po lewej stronie (numery wierszy są na niebiesko, co sygnalizuje, że pomiędzy nimi są również inne, ukryte). Praca na tak obrobionych danych może prowadzić do błędów. Funkcje, działające w oparciu o wybrany zakres, działać będą również dla całej tabeli po rozwinięciu filtra. Na zdjęciu pokazałem to na przykładzie sumy (SUMA.CZĘŚCIOWA), która po zdjęciu filtra będzie uwzględniała wszystkie spółki. W tym momencie nakładanie dodatkowych filtrów ograniczać się również będzie do widniejących spółek – nie wiemy, co kryje się pod pozostałymi pozycjami.
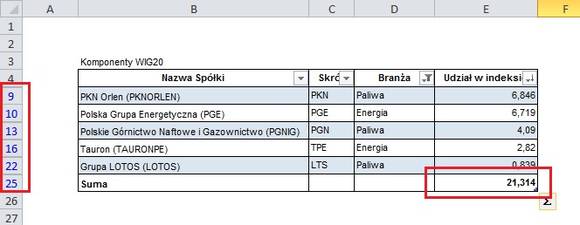
Można się w tym pogubić. Najszybszym sposobem na zresetowanie filtra, jego jego usunięciu i utworzenie nowego. Wystarczy kliknąć na nagłówek, a następnie – Dane -> Filtruj. Raz by usunąć, drugi raz, by utworzyć filtr na nowo.
#28 Usuwanie powtarzających się wierszy
Nasz przykład, ze spółkami WIG-u, nie jest szczególnie rozbudowany. Może się jednak zdarzyć, że pracować będziecie na naprawdę pokaźnych tabelach – np. bazie danych z nazwisk z licznymi argumentami. Jeżeli danym przyświeca założenie, że pozycje (jak np. u nas poszczególne spółki) może pojawiać się w zestawieniu najwyżej jednokrotnie, a każdy duplikat będzie niechciany, wówczas warto skorzystać z kolejnej funkcji, którą oferuje formatka Projektowanie.
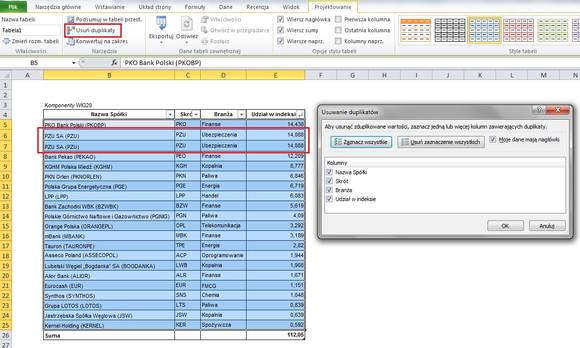
Funkcja Usuń duplikaty jest bardzo prosta w użyciu – wystarczy ją wybrać, a następnie wskazać zakres, tabelę, z której usunięte mają być duplikaty. W naszym przykładzie podwójnie w tabeli znalazła się spółka PZU, czego sobie nie życzę. Dlatego w oknie dialogowym zaznaczam, że duplikaty mają być odnalezione na podstawie kolumny „Nazwa Spółki” (zwracajcie na to uwagę). Klikając „OK” usunę cały, dodatkowy wiersz.
Tę opcję znajdziecie również w formatce Dane -> Usuń duplikaty. [ALT + U + X].
Innym sposobem, nieco bardziej manualnym, na odnalezienie duplikatów, jest po prostu sortowanie danych. Jeżeli danych jest niewiele, wówczas pozwoli to na równie szybkie zidentyfikowanie dodatkowych wierszy.
#29 Ukrywanie wierszy lub kolumn
Weźmy teraz trochę inny przykład. Mamy dane, na których wykonaliśmy pożądane operacje, ale które zajmują na arkuszu sporo miejsca, i które nie będą nam dalej potrzebne. Za przykład wziąłem notowania giełdowe.
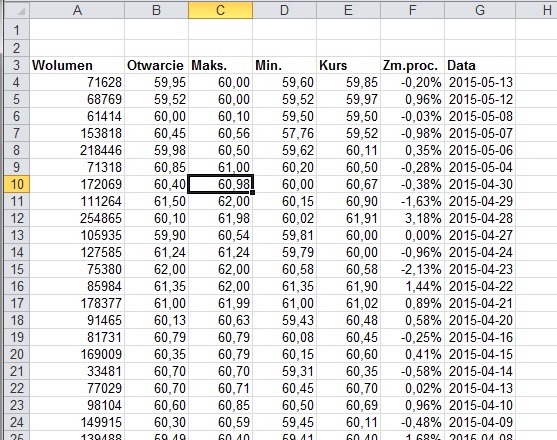
Dla mnie istotne są jedynie trzy ostatnie kolumny, tj. z ceną zamknięcia, procentową zmianą i datą notowania. Pozostałe mogą się przydać później, ale na razie blokują mi jedynie sporą część arkusza. Mógłbym je zgrupować, ale to skomplikowałoby mi jedynie skoroszyt – grupowanie przydaje się, gdy do danych mimo wszystko chcemy mieć łatwy i szybki dostęp.
Zaznaczmy więc kolumny, które możemy ukryć. Następnie klikamy prawym klawiszem myszki „Ukryj:.
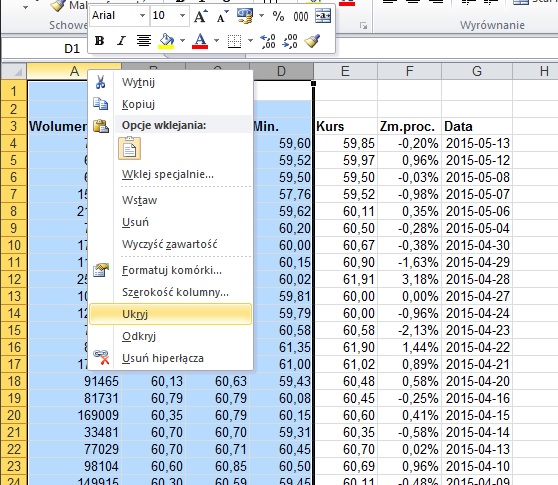
Teraz mamy sporo miejsca na pracę, ale pozostaje problem ewentualnego odkrywania danych. Nie jest w końcu widoczna litera „A” nad pierwszą kolumną. Jak zatem zaznaczyć obszar z ukrytymi danymi?
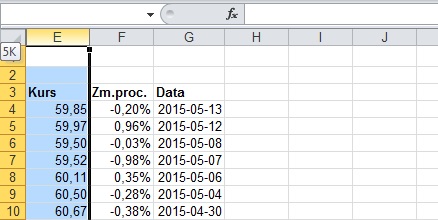
Wystarczy zaznaczyć kolumnę „E”, a następnie przesunąć kuros w lewą stronę. Gdy pojawi się komentarz „5K” oznaczać to będzie, że Excel rozpoznaje zaznaczenie pięciu kolumn. Teraz wystarczy już tylko kliknąć „Odkryj” w menu podręcznym.
Podobnie można ukrywać i odkrywać całe arkusze. Wystarczy kliknąć na danym arkuszu, który chcemy ukryć, prawym klawiszem myszy, wybrać opcję Ukryj. Odkryć można jeszcze łatwiej. Na dowolnym arkuszu klikamy Odkryj, a z okna dialogowego wybieramy pożądany arkusz.
#30 Transponujemy tabelę
Dane z powyższego przykładu, tj. datę i cenę zamknięcia, chcemy transponować. Z analizy matematycznej zapewne większość z Was pamięta, że transponowanie oznacza przekształcenie kolumn w wiersze – pierwszy wiersz stanie się pierwszą kolumną, itd. Jest na to prosty sposób, o którym zresztą pisałem w pierwszym artykule.
Transponowanie to po prostu jeden z rodzajów wklejania danych. Naszą pierwotną tabelę kopiujemy (kolumny B i C), a następnie wklejamy obok (kolumny E i F). Następnie wciskamy klawisz CTRL, a z wysuniętego okna dialogowego wybieramy opcję Transponuj. Skrót: CTRL + T.
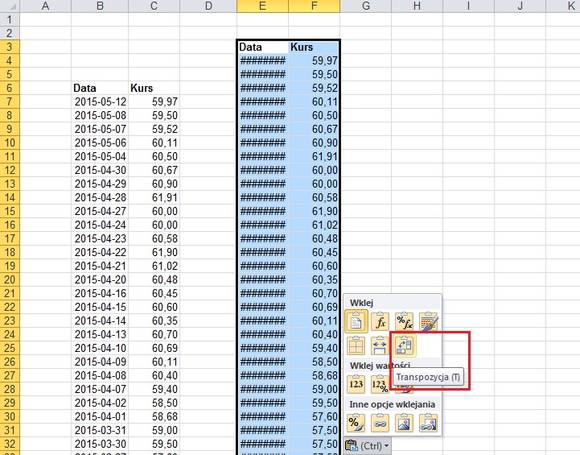
W tym miejscu „sprzedam” Wam jeszcze jeden trick. W miejscu dat widać „krzaczki”. Oznacza to tylko tyle, że czcionka nie jest dopasowana do szerokości kolumny. Aby automatycznie rozszerzyć wszystkie kolumny do zawartości komórek, należy zaznaczyć cały arkusz (CTRL + A), a następnie rozszerzyć dowolną kolumnę (podwójnie klikając między dwiema kolumnami, gdy kurs zamieni się na podwójne, carne strzałki).
#break#
WYKRESY
#31 Wykres w komórce, czyli wykres przebiegu w czasie
W drugiej części artykułu uwagę poświęcimy wykresom. Zacznijmy od tych najmniejszych, czyli wykresu przebiegu w czasie, który możecie uaktywnić w dowolnej komórce. Oczywiście nie będzie to pełnoprawny wykres, a jedynie pogląd kształtowania się w czasie danej zmiennej.
W przykładzie skorzystamy z transponowanych notowań.
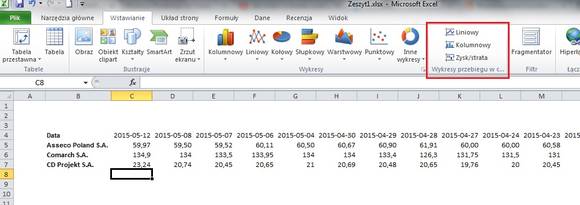
Mając dane w postaci jak powyżej, które zawierają daty i przypisane im ceny zamknięcia, stosunkowo trudno jest cokolwiek wywnioskować. Prostym, ale dającym pogląd na kształtowanie się notowań, narzędziem będzie wykres przebiegu w czasie. Ścieżka kliknięć jest bardzo krótka. Dodajmy sobie dodatkowo kolumną po nazwie spółki (CTRL + spacja, a następnie CTRL + Shift + =). A następnie:
Wstawienie -> Liniowy
Ten „mini-wykres” można oczywiście edytować. Przydatnym ustawieniem jest dodanie znacznika maksymalnych i minimalnych wartości. Można też zmienić styl. Zaznaczę jeszcze, że wybierać zakres danych, wystarczy wskazać jeden wiersz danych, z tą zmienną, która zmienia się w czasie (u nas jest to kurs zamknięcia).
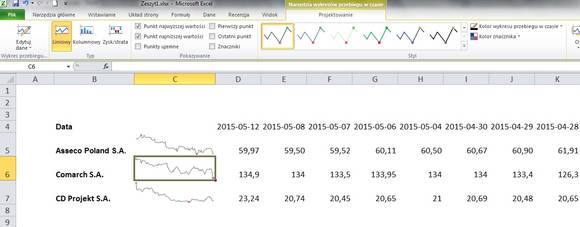
#32 Dodajemy „duże” wykresy. Informacje wstępne
Do końca artykułu będziemy rozmawiać już wyłącznie o wykresach, które z założenia powinny stanowić czytelne wizualizacje efektów naszej pracy. By jednak tak w rzeczywistości było, trzeba znać kilka przydatnych tricków. Wasz szef na pewno doceni wasze nowe umiejętności! 😉 Zacznijmy jednak od kilku podstawowych zagadnień.
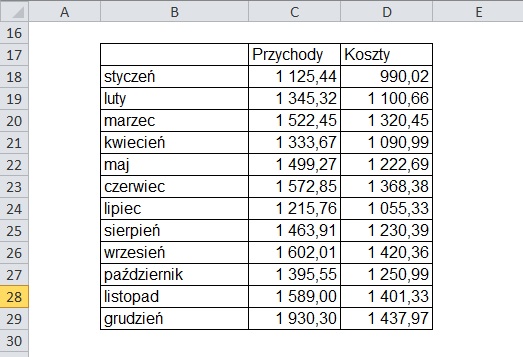
Za przykład weźmy podstawowe zestawienie przychodów i kosztów. Pierwszym problem, na który napotykamy się chcąc stworzyć wykres, to wybór odpowiedniej jego postaci. Nasz przykład jest stosunkowo prosty, ale nie oznacza to, że odpowiedź na powyższą wątpliwość jest tylko jedna. Ja jednak zakładam, że najlepiej zależności pomiędzy przychodami i kosztami, a także kształtowanie się przychodów w czasie, pokaże wykres kolumnowy. Wykresy dodajemy w następujący sposób:
Wstawienie -> Kolumnowy
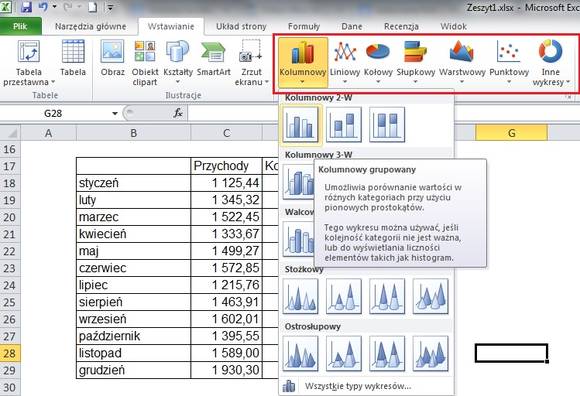
W oknie dialogowym zobaczycie kilka rodzajów wykresów kolumnowych. Te, w przypadku których wysokość każdej kolumny jest identyczna, najlepiej nadają się do prezentowania struktury, procentowego udziału poszczególnych składników. Mi zależy jednak, by pokazać zmianę wartości przychodów w czasie, więc wybiorę wykres, który dostosowuje swoją wysokość do wartości przychodów.
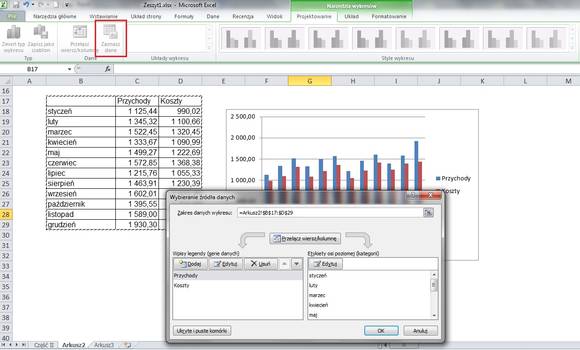
Po wybraniu wykresu należy wskazać programowi zakres danych, które mają zostać na nim przedstawione – Zaznacz dane. Jako że jest to stosunkowo prosty wykres, to Excel sam rozpozna, co powinno znaleźć się na osi X a co na osi Y. Jeżeli jednak Excel się pomyli, wówczas można bardzo łatwo zamienić wiersze z kolumnami, klikając Przełącz wiersz/kolumnę.
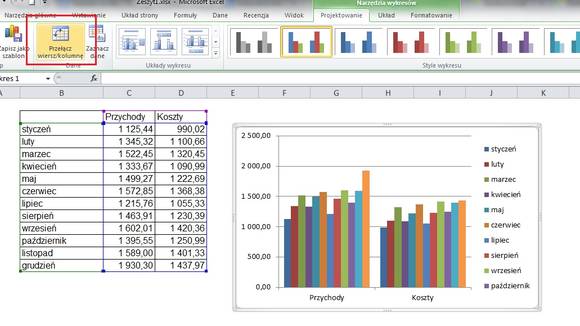
Formatka Narzędzia wykresów umożliwia wszechstronne dostosowane wykresów pod względem wizualnym. W zakładce Projektowanie znajdziecie:
- style wykresów.
- przycisk zmiany rodzaju wykresu (np. na liniowy),
- pole zmiany układu wykresu (Excel posiada kilka wbudowanych, ale do każdego możecie dojść samodzielnie korzystając z zakładki Układ).
W zakładce Układ możecie natomiast dostosować wygląd wykresu, zmieniając:
- umiejscowienie tytułu wykresu,
- legendę i jej umiejscowienie,
- etykiety danych (tj. wartości przypisane poszczególnym kolumnom),
- podpisanie osi,
- linie siatki (przydatne, gdy z wykresu trzeba odczytać dokładną wartość w danym miesiącu).
W zakładce Formatowanie znajdziecie natomiast różne ustawienia stylów obramowania, tła i tekstu.
Pamiętajcie też, że klikając prawym klawiszem myszki możecie przejść tak do ustawienia całego wykresu, jak i poszczególnych jego elementów (osiom można zmieniać skalę, poszczególnym wielkościom – jak u nas przychodom – dodać linię trendu, itd.).
#33 Oś pomocnicza – gdy trzeba pokazać dane w innej skali
No dobrze – teraz załóżmy, że chcemy nasz wykres uzupełnić o dodatkową wielkość – narzut. Pozostałe wielkości (przychody i koszty) są wyrażone w formacie liczbowym i przybierają wartości rzędu ok. tysiąca, narzut natomiast wyrażony jest procentowo. W rezultacie narzut na poniższym wykresie, mimo że jest uwzględniony, nie jest widoczny. Wielkości rzędu 13% są w końcu niewidoczne na osi, której jednostka główna wynosi 500. Jest jednak na to sposób.
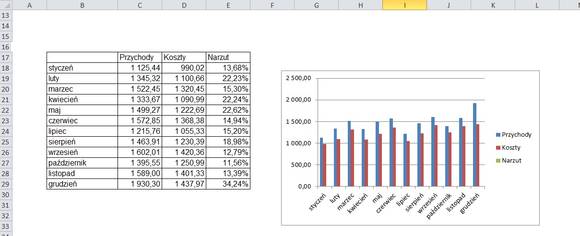
Wystarczy, by prawym klawiszem myszki kliknąć na zieloną kolumną (jest ona prawie niewidoczna, trzeba mocno przybliżyć obraz). Z menu podręcznego należy przejść następującą ścieżkę:
Formatuj serię danych -> Kreśl serię na – oś pomocnicza
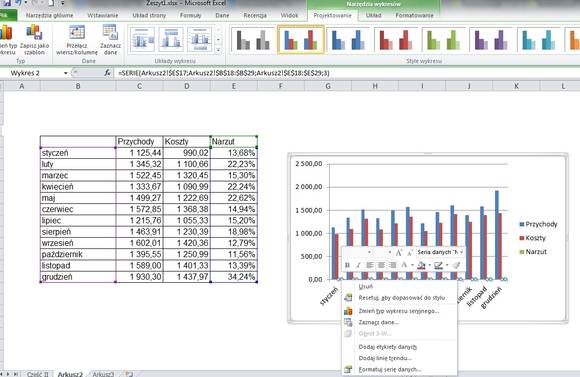
Efekt widoczny poniżej jest już nieco bliższy zadowalającego, ale teraz wykres jest po prostu bardzo nieczytelny. Wyraźnie widać wprawdzie procent narzutu, jednak zielone kolumny zakrywają pozostałe. Można z tym sobie poradzić modyfikując ustawienie osi głównej i pomocniczej (Formatuj oś -> Opcje osi – dostosowując maksymalne i minimalne wartości), jak również zmieniając grubość kolumn (Formatuj serię danych -> Szerokość przerwy – zwiększyć procent). Można też przesunąć legendę na dół wykresu (Narzędzia wykresów -> Legenda -> Pokaż legendę u dołu). Efekt tych zabiegów jest już nieco bardziej zadowalający. Może być jednak lepiej.
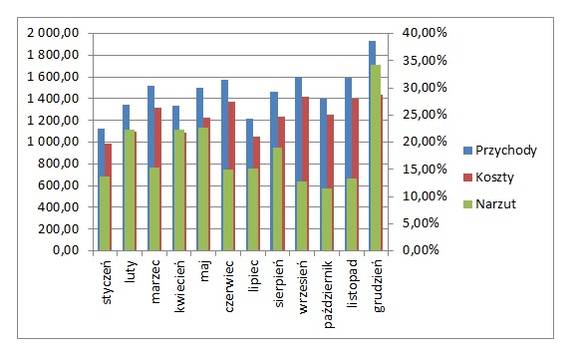
#34 Łączymy różne typy wykresów
Dane wyrażone procentowo często o wiele lepiej prezentują się na wykresie liniowym. Jak zatem zrobić, by wykresy przychodów i kosztów pozostałe w formie kolumn, a na nie nakładał się wykres narzutu w postaci liniowej?
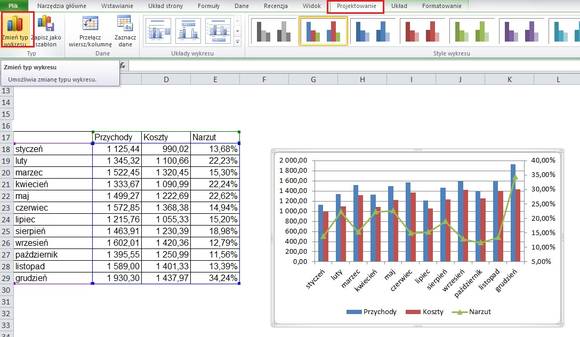
Wystarczy kliknąć lewym klawiszem myszki na – u nas – zielone kolumny narzutu. Następnie:
Narzędzia wykresów -> Projektowanie -> Zmień typ wykresu
Z listy należy teraz wybrać wykres liniowy, który zostanie zaaplikowany wyłącznie do zmiennej narzutu.
#35 Wygładzamy wykres
Przydatną funkcją, która poprawia wygląd wykresów, jest wygładzanie przebiegu wykresu liniowego. W tym momencie, co widać na powyższym zdjęciu, wykres jest „kanciasty”, twardo przechodząc od jednej wartości do drugiej. By dojść do takiej postaci:
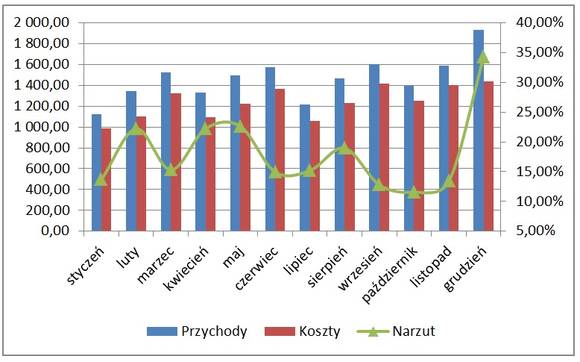
Wystarczy kliknąć prawym klawisze myszki na zielonym wykresie, a dalej:
Formatuj serię danych -> Styl linii – Wygładzone linie
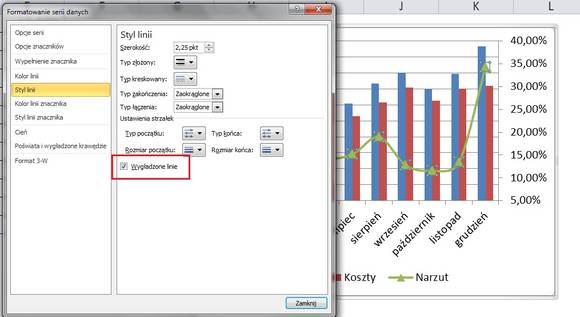
#36 Problematyczne wykresy giełdowe
Mając w tym punkcie na uwadze „wykresy giełdowe” chodzi mi oczywiście o tzw. świece japońskie. Problemy, na które możecie się natknąć chcąc stworzyć taki wykres np. na potrzeby pracy magisterskiej, pojawiają się już w momencie pobierania danych. Te, co widać na poniższym zdjęciu, zazwyczaj ułożone są w odwrotnej chronologii, tj. od najnowszych do najstarszych. Oznacza to, że wykres będzie pokazywał najnowsze notowania po lewej stronie wykresu, co jest mylące. Można jednak w bardzo łatwy sposób zmienić szyk danych. Wystarczy nałożyć na cały zakres danych filtr (Dane -> Filtruj), a następnie uszeregować je od najstarszych do najnowszych.
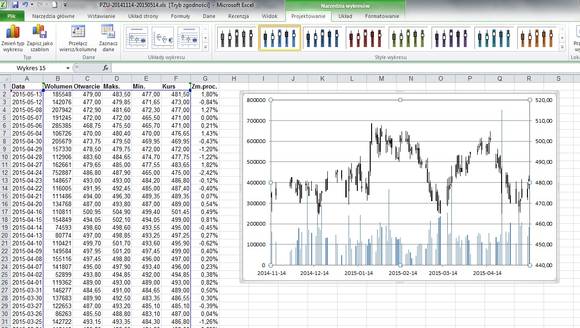
Druga rzecz to taka, że dane muszą być ułożone według ściśle określonej kolejności. Excel umożliwia stworzenie kilku rodzajów wykresów, np. uwzględniających wolumen lub nie. My weźmy za przykład najbardziej rozbudowany wariant.
Aby wybrać wykres jak na powyższym obrazku, musimy nieco zmienić szyk kolumn na następujący:
DATA – WOLUMEN – CENA OTWARCIA – CENA MAX – CENA MIN
Następnie należy zaznaczyć cały zakres danych i kliknąć ikonkę wykresu.
#37 Co zrobić, by wykres się aktualizował wraz z nowymi danymi?
Mając dane w postaci jak powyżej, dodanie kolejnego wiersza (z notowaniami z kolejnych dni) nie odniesie efektu na wykresie. Jest kilka sposobów na to, by temu problemowi zaradzić. Chyba najprostszym jest zwyczajnie sformatowanie zakresu danych jako tabelę. Wówczas, jak wiecie, każdy dodatkowy wiersz, bezpośrednio pod ostatnim zapisanym wierszem lub dodany u góry, zostanie automatyczny zaopatrzony atrybutami tabeli; zostanie on również uwzględniony w zakresie wykresu – bez konieczności jego aktualizacji.
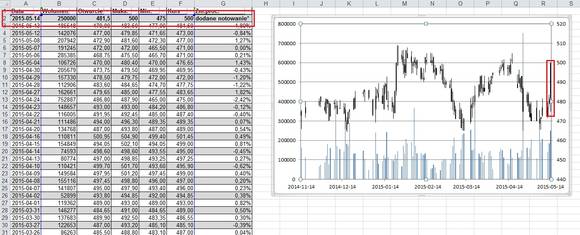
#38 Wykres w Excelu, a wykres w Wordzie
Prosty problem – co zrobić, by wykres w Excelu i wykres w Wordzie były tymi samymi wykresami? Programy pakietu biurowego Office w pełni ze sobą współpracują. Jeżeli macie gotowy wykres, wystarczy właściwie tylko go przekopiować – nic prostszego. Co jednak, gdy Wasz wykres jest ciągle aktualizowany, a tego samego oczekiwalibyście po zawartości dokumentu Word? Proste wklejenie zaktualizuje jedynie (a w sumie to „aż”) jedynie same dane. Style, kolory i generalnie formatowanie, trzeba już jednak wkleić specjalnie.
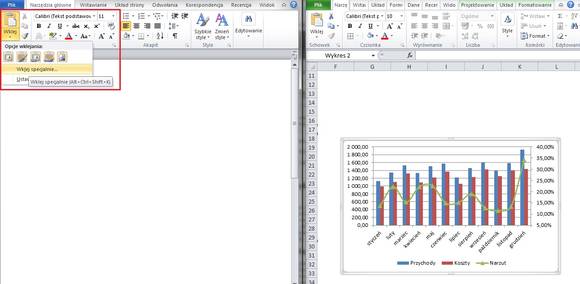
Następnie z okna dialogowego wybrać z punktu Wklej opcję Wykres programu Microsoft Excel – obiekt, a następnie to samo w polu Wklej łącze. Odtąd wykresy będą w pełni zasymilowane – wszelkie zmiany, tła, czcionki, koloru, zakresu danych, będą w czasie rzeczywistym aktualizować się w Excelu i Wordzie. Ten trick działa też z pozostałymi programami Office’a.
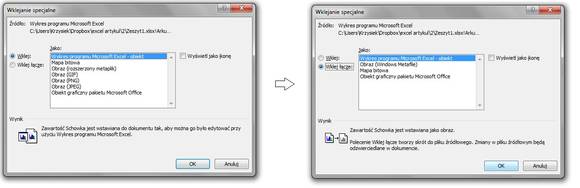
#39 Zachowaj porządek – wyrównywanie wykresów
Może się zdarzyć, że w waszym arkuszu będzie sporo wykresów, które „na oko” ciężko jest dobrze uporządkować. Jest na to prosty trick. Poniżej mamy właśnie taką sytuację – kilka wykresów giełdowych.
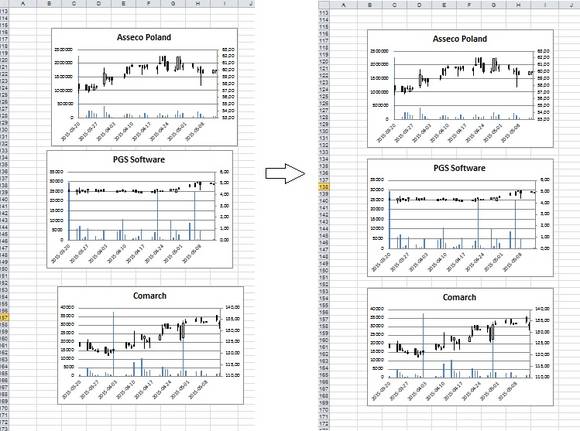
Trzymając klawisz CTRL, zaznaczamy wszystkie wykresy. Następnie z formatki Formatowanie wybieramy opcję Wyrównaj. Stamtąd, w naszym przypadku, przydatne będzie wyrównanie do lewej krawędzi, a także w pionie (zauważcie, że odstępy między wykresami są różne).
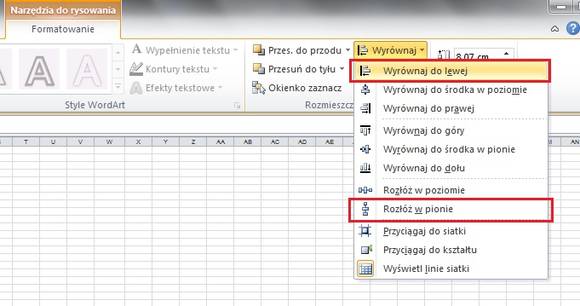
Przydatne jest także grupowanie wykresów, które tworzy wokół nich ramkę.
#40 Łączymy dwa wykresy
Powiedzmy, że mamy taką sytuację – mamy sprzedaż dwóch firm, odpowiadające im tabele i wykresy. Chcemy szybko porównać te wielkości, wstępnie, wizualnie. Jest bardzo łatwy sposób, który umożliwi naniesienie jednego wykresu na drugi – z zachowaniem rozsądnej skali. Wystarczy zaznaczyć funkcję jednego wykresu, przekopiować ją (CTRL + C) i wkleić (CTRL + V) na drugim wykresie.
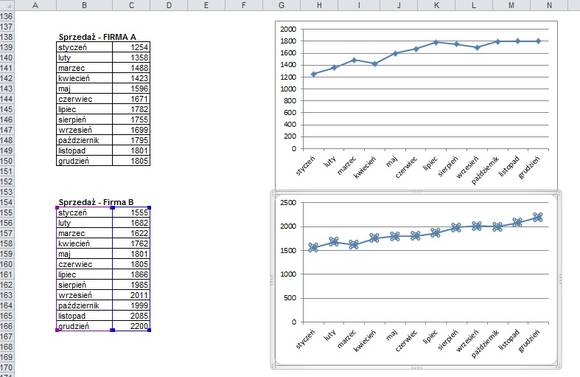
Sugeruję, by po takiej operacji, dodać na wykresie legendę – na zrzucie ekranu możecie zobaczyć, jak szybko to zrobić.

To by było na tyle, jeżeli chodzi o dzisiejszy artykuł. Pozostaje nam jeszcze 60 porad. W kolejnych odsłonach zajmiemy się już nieco trudniejszymi rzeczami – przejdziemy do formuł matematycznych, statystycznych, finansowych i analizy danych.