Nowe smartfony Motorola Edge – ten sprzęt zrobi furorę!
Nowe smartfony Motorola Edge prezentują się fenomenalnie. Mieliśmy okazję przyjrzeć się im bliżej!

Nowe smartfony Motorola Edge prezentują się fenomenalnie. Mieliśmy okazję przyjrzeć się im bliżej!

Nowości od HP bazujące na AI zrobiły na nas ogromne wrażenie!

Dzięki uprzejmości studia Wargaming mieliśmy okazję wziąć udział w spotkaniu polskiej społeczności World of Tanks.

Firma Razer, znana z innowacyjnych rozwiązań dla graczy, wprowadza na rynek swoją najnowszą myszkę Razer Viper V3 Pro. To prawdziwy

Smartwatche to urządzenia, które w ostatnich latach mocno zyskały na popularności. Pozwalają nie tylko na monitorowanie naszego stanu zdrowia i
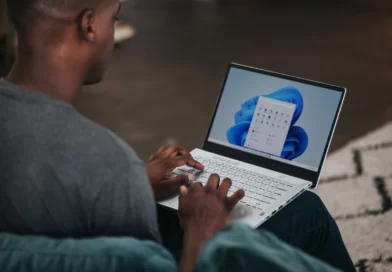
Sztuczna inteligencja wywiera coraz większy wpływ na nasze codzienne życie. Trudno się więc dziwić, że giganci świata technologii wprowadzają na

Hiszpańska firma PLD Space zebrała wystarczające fundusze, aby rozpocząć rozbudowę zakładów produkcyjnych swojej małej rakiety nośnej. Harmonogram pierwszych startów został podtrzymany.

Laboratorium badawcze Sił Powietrznych USA przyznało firmie BlueHalo kontrakt o wartości 24,4 miliona dolarów na wsparcie Centrum Oceny Satelitarnej AFR, które między innymi analizuje słabe punkty systemów kosmicznych.

Potężny silnik o wysokim ciągu będzie napędzał nowe chińskie rakiety wielokrotnego użytku wykorzystywane, także w załogowych misjach księżycowych.

Rakieta Długi Marsz 2D wyniosła na orbitę drugiego satelitę rozpoznawczego Yaogan-42. Amerykanie są zaniepokojeni tą sytuacją.

Hiszpańska firma PLD Space zebrała wystarczające fundusze, aby rozpocząć rozbudowę zakładów produkcyjnych swojej małej rakiety nośnej. Harmonogram pierwszych startów został podtrzymany.

Laboratorium badawcze Sił Powietrznych USA przyznało firmie BlueHalo kontrakt o wartości 24,4 miliona dolarów na wsparcie Centrum Oceny Satelitarnej AFR, które między innymi analizuje słabe punkty systemów kosmicznych.

Potężny silnik o wysokim ciągu będzie napędzał nowe chińskie rakiety wielokrotnego użytku wykorzystywane, także w załogowych misjach księżycowych.

Rakieta Długi Marsz 2D wyniosła na orbitę drugiego satelitę rozpoznawczego Yaogan-42. Amerykanie są zaniepokojeni tą sytuacją.

Sprawdziliśmy ciekawy model Samsunga za rozsądne pieniądze!

Sprawdziliśmy niedrogiego smartfona z rodziny Galaxy A!

Sprawdziliśmy taniutkiego smartfona realme!