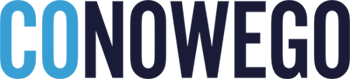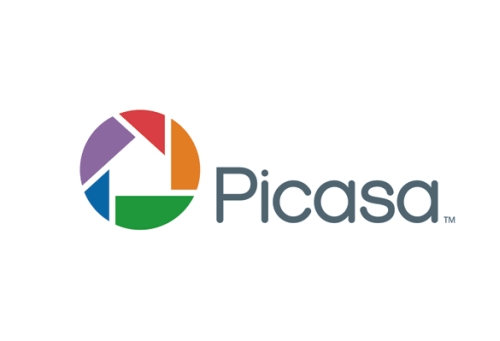Picasa – idealny sposób na zdjęcia
Google Picasa to darmowy program pozwalający w łatwy sposób zarządzać zdjęciami, katalogować je, poddawać podstawowej edycji, a także umieszczać w internetowym albumie. 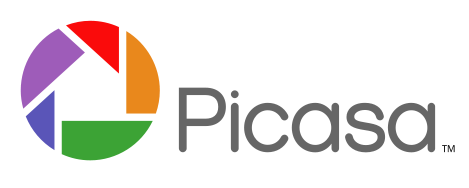
Można nie lubić firmy Google za tę nachalną wszędobylskość usług, trudno jednak odmówić Picasie bycia znakomitym narzędziem do obsługi dużej kolekcji zdjęć. Jeśli mamy – a będąc użytkownikiem cyfrówki na pewno tak jest – setki lub nawet tysiące fotek, nieuniknioną staje się potrzeba uporządkowania ich w sprawdzony sposób. Picasa może to zrobić automatycznie lub pozwolić nam dokonać selekcji manualnie. Każde ze zdjęć możemy poddać podstawowej korekcie, albo dodać do nich jeden z ciekawych efektów, których program ma kilka w zanadrzu. Dla wielu osób istotną funkcjonalnością jest możliwość bardzo łatwego i wygodnego umieszczania wybranych folderów lub zdjęć w internetowym albumie Picasa – na ten cel Google daje nam bezpłatnie 1 GB wolnej przestrzeni. Za pomocą Picasy wydrukujemy zdjęcia lub nagramy je na płyty w celu archiwizacji. To oczywiście nie wszystkie atuty programu. Zobaczmy, jak sobie radzić z Picasą i co takiego oferuje. 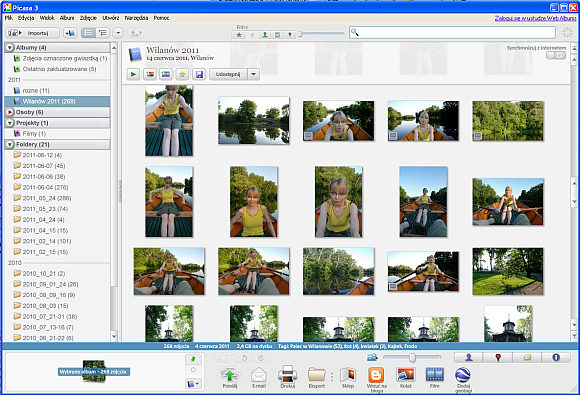
ISTOTNA UWAGA
Zdjęcia widoczne w oknie programu Picasa to jedynie podgląd obrazów, które faktycznie znajdują się w swoich starych lokalizacjach. Fotografie nie są kopiowane do Picasy, tutaj tworzymy jedynie wirtualne foldery, do których przydzielamy zawartość fizycznych katalogów. Można powiedzieć, że dzięki Picasie patrzymy na naszą kolekcję przez pewien filtr, który pozwala nam zorientować się w fotograficznej (a także filmowej) zawartości naszych komputerowych dysków. Także wszelkie korekcje wprowadzone na zdjęciach w Picasie są odwracalne.
Porządkowanie i katalogowanie zdjęć
Po uruchomieniu programu Picasa możemy pozwolić aplikacji przeskanować komputer w poszukiwaniu obrazów. Domyślnie są to pliki JPEG, jednak w opcjach programu (Narzędzia > Opcje) możemy określić jakie dodatkowe pliki (obrazów lub wideo) Picasa będzie widzieć.
Aby dodać do Picasy dany folder ze zdjęciami, w menu Plik wybieramy polecenie Dodaj folder do programu Picasa (ewentualnie plik, jeśli chcemy do aplikacji dorzucić pojedyncze zdjęcia). W tak zwanym Menedżerze folderów po lewej stronie widzimy drzewo z katalogami znajdującymi się na dyskach naszego komputera. Po prawej stronie widoczne są polecenia – jeśli wskażemy dany folder i wybierzemy opcję Skanuj raz, Picasa jednokrotnie przeszuka folder, umieszczając w swoim oknie jego obrazkową zawartość, jednak już więcej nie będzie tutaj zaglądać. Gdy zaznaczymy opcję Zawsze skanuj, wówczas, jeśli tylko w tym katalogu pojawi się coś nowego, Picasa także zaktualizuje swoją zawartość. Ikoną czerwonego krzyżyka zaznaczone są foldery, które Picasa ignoruje. Jeśli chcemy obserwowany wcześniej katalog zabrać „sprzed oczu” Picasy, zaznaczamy go i wybieramy opcję Usuń z programu Picasa. Okno menedżera wywołamy również przez menu Narzędzia.
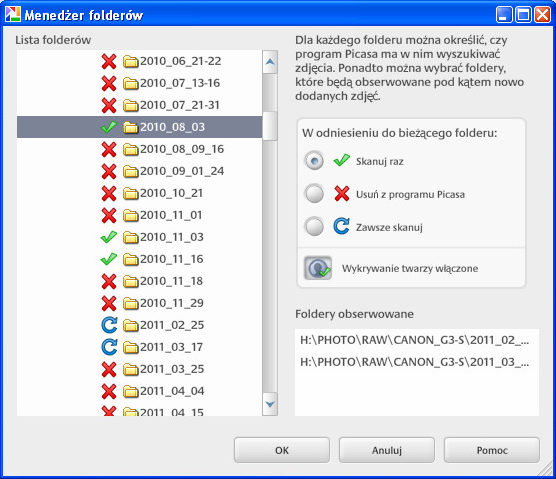
Gdy już pozaznaczaliśmy sobie dane foldery i określiliśmy warunki przeszukiwania, klikamy na OK. Program utworzy u siebie foldery o bliźniaczych nazwach jak te, które przeszukujemy, i umieści w nich podgląd obrazów. Jeśli włączyliśmy wcześniej opcję wykrywania twarzy, aplikacja przeszuka zdjęcia pod kątem widocznych osób. Jeśli następnie fotografie te odpowiednio opiszemy, Picasa umieści wizerunki w dodatkowej kolekcji o nazwie Osoby.
Zdjęcia możemy również zaimportować np. bezpośrednio z aparatu cyfrowego, podłączonego do komputera. Wystarczy kliknąć na polecenie Importuj i wskazać nośnik, z którego pliki mają zostać pobrane. Picasa przeszuka wskazaną lokalizację (np. kartę pamięci) i pokaże wyszukane obrazy. Potem wystarczy wskazać miejsce docelowe importowanych fotek (fizyczny katalog na dysku) oraz tytuł folderu. Odpowiednie pola znajdują się w lewym dolnym rogu okna programu. Jako tytuł folderu warto wskazać datę wykonania zdjęć. Dla bezpieczeństwa najlepiej także pozostawić opcję pozostawienia karty bez zmian po skopiowaniu z niej zdjęć. Na koniec wskazujemy polecenie Importuj wszystko albo Importuj zaznaczone (jeśli chcemy na dysk i do programu zaimportować tylko wybrane fotki). Fotografie i filmy zostaną zapisane na dysku i jednocześnie umieszczone w programie Picasa w odpowiednim folderze.
Teraz musimy wspomnieć o metodzie sortowania plików w programie Picasa. Po lewej stronie okna programu w tak zwanej Bibliotece Picasa wyświetla trzy rodzaje kolekcji. Są to Foldery, będące dokładnym odzwierciedleniem fizycznych katalogów na dysku. Druga kolekcja to Osoby, gdzie po wykryciu twarzy i opisaniu wizerunków znajdują się albumy z wizerunkami poszczególnych osób. O obydwu typach kolekcji wspominaliśmy nieco wcześniej. 
Trzecią kolekcją są Albumy, które dodatkowo pozwalają przejrzyście uporządkować nasze zdjęcia. Albumy istnieją tylko w Picasie i stanowią pewnego rodzaju filtr, dzięki któremu szybko odnajdziemy wybrane wydarzenia lub osoby. Musimy jednak wcześniej samodzielnie utworzyć takie albumy (np. wakacje 2010, urodziny Wojtka, kot babci Frani) i poprzypisywać do nich fotki. Warto przy okazji zauważyć, iż dana fotka może się powtarzać w kilku albumach, np. zdjęcia z kotem babci głaskanym podczas wakacji możemy umieścić w albumie „wakacje 2010” i albumie „Kot babci Frani”.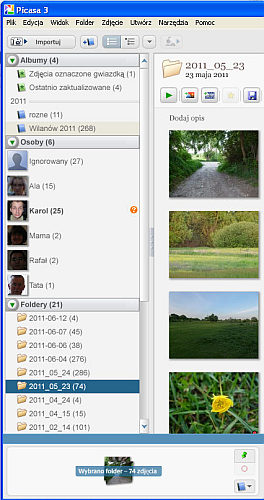 Tworzenie albumów jest bardzo łatwe. W górnej części okna Picasa po lewej stronie klikamy na przycisk Utwórz nowy album. Pojawia się okno dialogowe, w którym nadajemy tworzonemu albumowi atrybuty – nazywamy go, opisujemy i ewentualnie wskazujemy plik z muzyką, którą chcielibyśmy ubarwić pokaz slajdów. W ten sposób możemy utworzyć wiele albumów, do których następnie musimy przyporządkować dane zdjęcia.
Tworzenie albumów jest bardzo łatwe. W górnej części okna Picasa po lewej stronie klikamy na przycisk Utwórz nowy album. Pojawia się okno dialogowe, w którym nadajemy tworzonemu albumowi atrybuty – nazywamy go, opisujemy i ewentualnie wskazujemy plik z muzyką, którą chcielibyśmy ubarwić pokaz slajdów. W ten sposób możemy utworzyć wiele albumów, do których następnie musimy przyporządkować dane zdjęcia.  Wybrane fotki zaznaczamy myszą (kilka lub więcej zdjęć zaznaczamy z użyciem klawisza CTRL lub SHIFT), a następnie w dolnej części okna Picasa klikamy na przycisk Dodaj zaznaczone elementy do albumu i na wyświetlonej liście wskazujemy właściwy album. Możemy też z tego poziomu utworzyć nowy. Jeszcze mała wskazówka – aby jednocześnie zaznaczyć fotki z kilku różnych folderów, po zaznaczeniu ich w jednym folderze czy albumie klikamy na ikonę zielonej pinezki (z poleceniem Zatrzymaj zaznaczone elementy), dzięki czemu zaznaczone fotki trafią do schowka, a następnie zaznaczamy obrazki w kolejnym folderze.
Wybrane fotki zaznaczamy myszą (kilka lub więcej zdjęć zaznaczamy z użyciem klawisza CTRL lub SHIFT), a następnie w dolnej części okna Picasa klikamy na przycisk Dodaj zaznaczone elementy do albumu i na wyświetlonej liście wskazujemy właściwy album. Możemy też z tego poziomu utworzyć nowy. Jeszcze mała wskazówka – aby jednocześnie zaznaczyć fotki z kilku różnych folderów, po zaznaczeniu ich w jednym folderze czy albumie klikamy na ikonę zielonej pinezki (z poleceniem Zatrzymaj zaznaczone elementy), dzięki czemu zaznaczone fotki trafią do schowka, a następnie zaznaczamy obrazki w kolejnym folderze.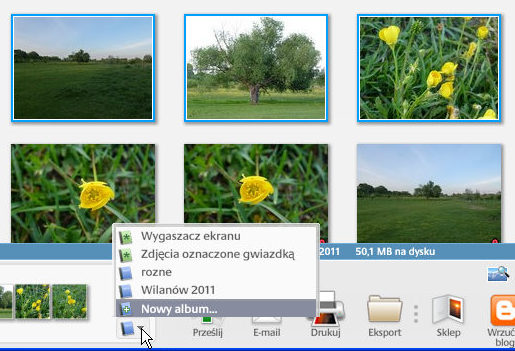
Obrazy i filmy w programie Picasa można posortować na jeszcze inne sposoby, na przykład za pomocą systemu tagów. Tagi dodajemy do zdjęcia za pomocą panelu Tagi. Tworzymy tag, wpisując jego nazwę (np. kot, Franek, mama lub dom) w wyświetlonym polu i klikając na znak plusa. Kolejne podobne elementy możemy oznaczać za pomocą szybkich Tagów (można ten system odpowiednio skonfigurować). Oprócz tagów program przewiduje jeszcze oznaczanie ulubionych zdjęć gwiazdkami. 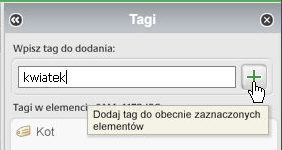
#break#
Oglądanie zdjęć i filmów w Picasa
Picasa umożliwia wygodne przeglądanie obrazów. Główne okno w domyślnym układzie pokazuje tzw. Bibliotekę z albumami i folderami po lewej stronie oraz ich zawartością w postaci miniatur z prawej strony okna. Miniatury można płynnie przewijać np. kółkiem myszy, a także regulować ich rozmiar za pomocą suwaka w dolnej części okna. Dwukrotne kliknięcie na miniaturę przenosi nas do większego podglądu i jednocześnie edytora. 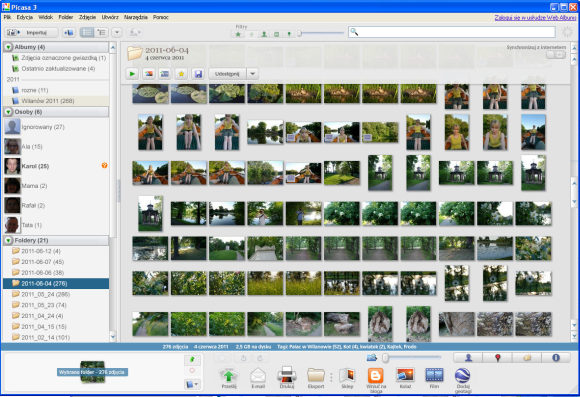
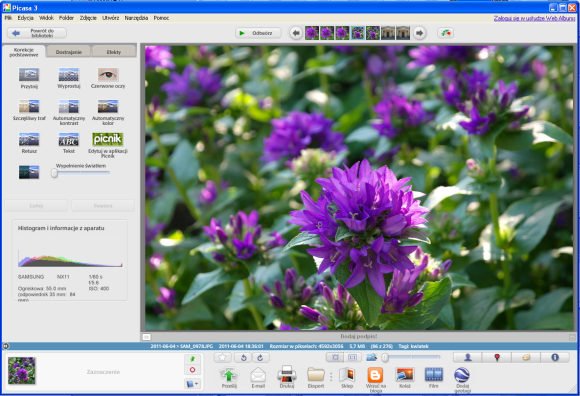
Możemy zawęzić sobie zakres wyświetlanych zdjęć na przykład stosując wybrany filtr. W górnej części okna programu widocznych jest kilka domyślnych filtrów oraz suwak filtrujący na podstawie zakresu dat. Wybierając odpowiednią opcję możemy na przykład zażądać od Picasy, aby wyświetliła wyłącznie zdjęcia oznaczone gwiazdką, tylko zdjęcia z ludźmi (tam gdzie wykryła twarze – niestety nie zawsze poprawnie), wyłącznie filmy lub też jedynie fotki z danymi geolokalizacyjnymi. Możemy zastosować kilka filtrów jednocześnie.
Konkretne zdjęcia lub wydarzenia (opisane wcześniej tagami, bądź umieszczone w albumach) możemy także wyszukać, korzystając z pola wyszukiwania, co również bardzo ułatwia kontrolę nad bogatym zbiorem fotek.![]() W dolnej części okna Picasy znajdują się przyciski, uaktywniające lub chowające dodatkowe panele. Mamy tutaj panel Osoby (w którym wyświetlane są informacje o widocznej na fotografii osobie), Miejsca, Tagi oraz panel właściwości, wyświetlający informacje o fotografii (m.in. parametry naświetlania, jeśli zdjęcie zawiera metadane EXIF). W panelu Miejsca możemy na mapie Google wyświetlić miejsce wykonania zdjęcia, jeżeli oczywiście zawiera ono w swoich danych tzw. geotagi. Dane geolokalizacyjne możemy jednak dodać do zdjęcia także samodzielnie, korzystając z przycisku Dodaj geotagi i posługując się w tym celu programem Google Earth.
W dolnej części okna Picasy znajdują się przyciski, uaktywniające lub chowające dodatkowe panele. Mamy tutaj panel Osoby (w którym wyświetlane są informacje o widocznej na fotografii osobie), Miejsca, Tagi oraz panel właściwości, wyświetlający informacje o fotografii (m.in. parametry naświetlania, jeśli zdjęcie zawiera metadane EXIF). W panelu Miejsca możemy na mapie Google wyświetlić miejsce wykonania zdjęcia, jeżeli oczywiście zawiera ono w swoich danych tzw. geotagi. Dane geolokalizacyjne możemy jednak dodać do zdjęcia także samodzielnie, korzystając z przycisku Dodaj geotagi i posługując się w tym celu programem Google Earth.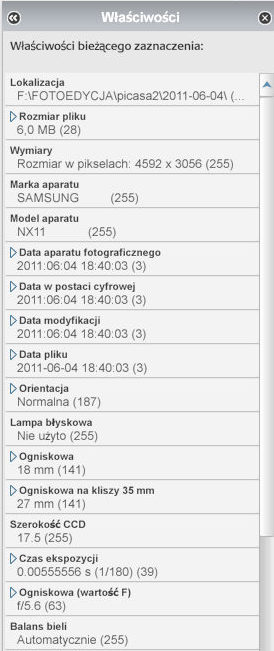
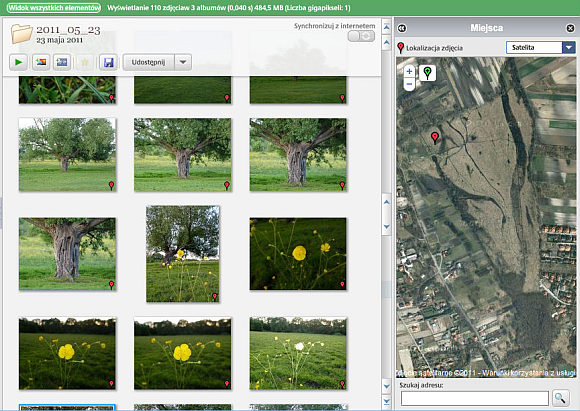
#break#
Edycja zdjęć i filmów w Picasie
Picasa umożliwia prostą i w dużym stopniu zautomatyzowaną edycję zdjęć. Kliknięta dwukrotnie miniatura przenosi nas do edytora Picasy. W edytorze mamy do dyspozycji trzy zakładki, na których zgromadzone są opcje edycji.
Pierwsza zakładka oferuje narzędzia podstawowej edycji – kadrowania i prostowania, korekcji czerwonych oczu, automatycznej poprawy naświetlenia czy kolorystyki, prostego retuszu skaz czy dodawania tekstu. Znajdziemy tutaj także nową funkcjonalność – możliwość edytowania zdjęć za pomocą sieciowej aplikacji picnik.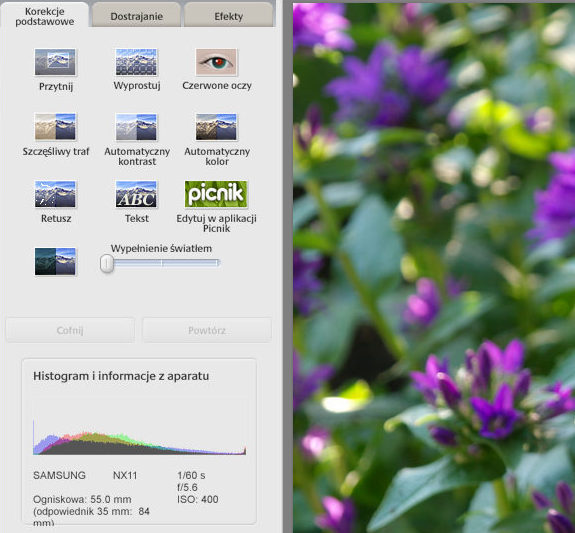
Druga zakładka o nazwie Dostrajanie zawiera kilka suwaków do manualnej korekty zdjęcia – poprawy naświetlenia i temperatury kolorów. Dostępna jest również pipeta, służąca do automatycznej poprawy odcienia (jednak musimy nią kliknąć w miejsce neutralnie szare). 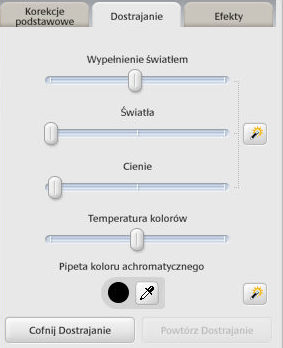 Trzecia zakładka udostępnia 12 efektów (w tym wyostrzanie czy zmiana nasycenia). Niektóre aplikowane są od razu po kliknięciu, inne wymagają dostrojenia za pomocą suwaków lub innych kontrolek. Za pomocą dostępnych narzędzi efektów możemy zmienić kolorystykę zdjęcia w całości lub tylko częściowo. Możemy także zmiękczyć zdjęcie, nadać mu poświatę, bądź dodać ziarna lub zaaplikować częściową nieostrość (w wybranym miejscu).
Trzecia zakładka udostępnia 12 efektów (w tym wyostrzanie czy zmiana nasycenia). Niektóre aplikowane są od razu po kliknięciu, inne wymagają dostrojenia za pomocą suwaków lub innych kontrolek. Za pomocą dostępnych narzędzi efektów możemy zmienić kolorystykę zdjęcia w całości lub tylko częściowo. Możemy także zmiękczyć zdjęcie, nadać mu poświatę, bądź dodać ziarna lub zaaplikować częściową nieostrość (w wybranym miejscu).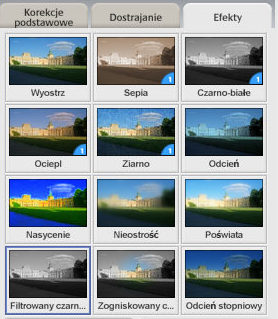 Efekty czy korekcje zastosowane na zdjęciu można w każdej chwili wycofać.
Efekty czy korekcje zastosowane na zdjęciu można w każdej chwili wycofać.
Uwaga – także filmy możemy poddać prostej edycji. Picasa umożliwia np. wykonanie zrzutu z wideo, a także przycięcie filmu i zapisanie klipu w nowym pliku. Film możemy również wysłać bezpośrednio z programu Picasa na serwis internetowy YouTube.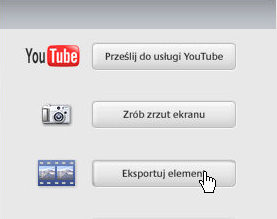 Internetowy album Picasa
Internetowy album Picasa
Dziś mało kto chowa się ze zdjęciami w czterech ścianach – na ogół pragniemy podzielić się twórczością z innymi użytkownikami Internetu. Picasa nam to znakomicie ułatwia. Wybrane albumy możemy w prosty i wygodny sposób skopiować do Internetu. Musimy jednak posiadać konto Google, na przykład w usłudze pocztowej Gmail.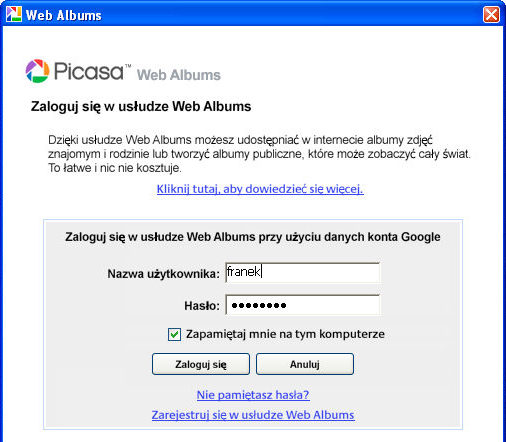 W oknie Picasa zaznaczamy cały album albo poszczególne zdjęcia i klikamy na przycisk Prześlij do usługi Web Albums. Pojawia się okno logowania (jeśli wcześniej nie byliśmy zalogowani), a następnie okno przesyłania zdjęćz. Domyślnie tworzony w Internecie album nazwany jest tak samo jak album, z którego wysyłamy fotki. Możemy jednak wskazać inny istniejący już w Internecie album (jeśli oczywiście wcześniej go utworzyliśmy) i do niego przesłać obrazy lub utworzyć nowy album, pod inną nazwą.
W oknie Picasa zaznaczamy cały album albo poszczególne zdjęcia i klikamy na przycisk Prześlij do usługi Web Albums. Pojawia się okno logowania (jeśli wcześniej nie byliśmy zalogowani), a następnie okno przesyłania zdjęćz. Domyślnie tworzony w Internecie album nazwany jest tak samo jak album, z którego wysyłamy fotki. Możemy jednak wskazać inny istniejący już w Internecie album (jeśli oczywiście wcześniej go utworzyliśmy) i do niego przesłać obrazy lub utworzyć nowy album, pod inną nazwą. 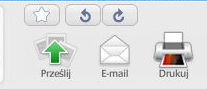
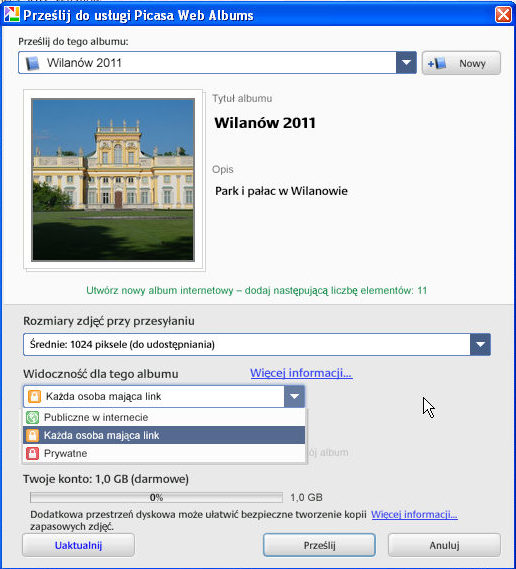 W oknie przesyłania warto również wskazać rozmiar przesyłanych fotografii. Mogą być udostępnione w rozmiarze oryginalnym, ale wówczas przesyłanie zajmie sporo czasu, no i szybko zużyjemy ten gigabajt wolnej przestrzeni na serwerze Google (możemy jednak dokupić dodatkowe gigabajty). Do wyboru mamy również maksymalną szerokość 1600 lub 1024 pikseli, a także nieduży rozmiar 640 pikseli.
W oknie przesyłania warto również wskazać rozmiar przesyłanych fotografii. Mogą być udostępnione w rozmiarze oryginalnym, ale wówczas przesyłanie zajmie sporo czasu, no i szybko zużyjemy ten gigabajt wolnej przestrzeni na serwerze Google (możemy jednak dokupić dodatkowe gigabajty). Do wyboru mamy również maksymalną szerokość 1600 lub 1024 pikseli, a także nieduży rozmiar 640 pikseli.
Bardzo ważną czynnością jest określenie widoczności zdjęć dla użytkowników Internetu. Nasz album może być publiczny (widoczny dla wszystkich), albo dostępny tylko dla oczu wybrańców, którym np. prześlemy odpowiedni link.
Po przesłaniu zdjęć, w oknie przesyłania klikamy na przycisk Wyświetl w trybie online i przechodzimy do naszego internetowego albumu. Jeśli w oknie Picasa włączymy funkcję synchronizacji z Internetem, zmiany dokonane w danym albumie na komputerze odzwierciedlone zostaną także w jego internetowym odpowiedniku. 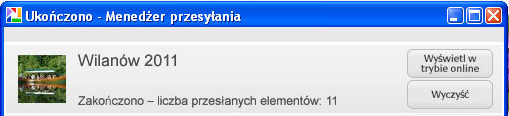
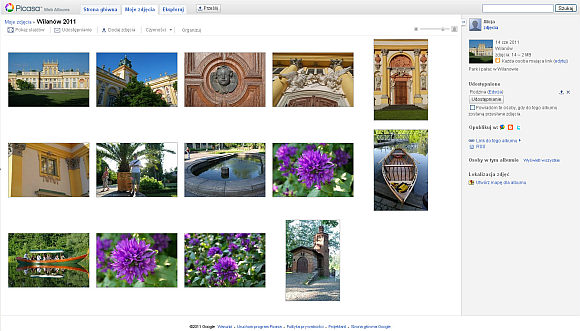
Warto wiedzieć, że zdjęcia w albumie internetowym Picasa Web Albums możemy edytować za pomocą aplikacji Picnik lub Picasa. Możemy również dodać dane geolokalizacyjne, które pozwolą zorientować się oglądającym, gdzie zdjęcie zostało wykonane. Jeśli nie chcemy umieszczać zdjęć w Internecie, możemy je przesłać do rodziny czy znajomych za pomocą e-maila.
#break#
Inne ciekawe funkcje
Oprócz wspomnianych wcześniej funkcjonalności, Picasa oferuje także kilka innych ciekawych funkcji. Na przykład z wybranych zdjęć możemy utworzyć ciekawy kolaż, który posłuży jako tapeta lub widokówka. Zdjęcia można rozłożyć losowo na wybranym tle, dodać do nich ramki, cienie czy napisy.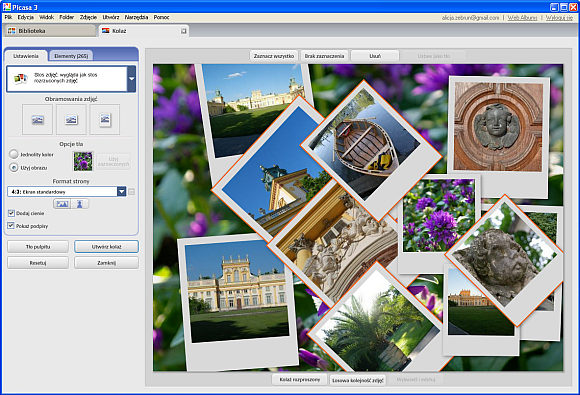
Inną ciekawą funkcją jest Movie Maker, czyli tworzenie pokazów filmowych ze zdjęć z muzyką w tle i efektami przejść. Nowością w ostatniej odsłonie Picasy (wersja 3.8) jest rozwinięcie tego narzędzia, czyli funkcja Face Movie. Narzędzie to tworzy pokaz slajdów korzystając z technologii rozpoznawania twarzy. Kolejne zdjęcia dopasowywane są w taki sposób, aby twarz z następnej fotografii pojawiała się dokładnie w miejscu, gdzie widoczna była twarz z poprzedniego ujęcia. Daje to efekt ciekawego przenikania, którym można zobrazować na przykład zmiany jakie zachodzą w człowieku z upływem lat. Tą efektowną funkcje najlepiej obrazuje poniższe wideo.
Jeśli chcemy utworzyć pokaz z tym ciekawym „morfingiem”, musimy z menu Utwórz wybrać polecenie Film i Z twarzy w zaznaczeniu…
Program Picasa w najnowszej wersji pobierzemy ze strony.